

By Adela D. Louie, Last updated: July 9, 2021
Got a USB drive that does not let you access any data in it? Well, probably you have a RAW USB drive on hand and that could really be very annoying. So in this article, we are going to show you a way on how you can make a RAW USB drive recovery. And not only that, but we are also going to show you how you can fix your RAW USB drive.
A RAW USB drive is one of the most annoying problems that we can ever experience with our USB drive. Why? Because this will not let us access any data that is saved from our drive. What happens here is that once that your USB drive gets corrupted, then the size of the drive will be shown as a RAW file system which can give you a headache because you can no longer access your data stored in it.
Lucky for you, we have the perfect way on how you can access and get back the data that you have on your RAW USB drive. And this is by using a RAW USB drive recovery software which we are going to show you below. So if you want to know how you can do this and if there is a way for you to fix this RAW USB drive, then keep on reading this post.
Part 1. RAW USB Drive Recovery – How Does it Become RAW?Part 2. Steps on RAW USB Drive RecoveryPart 3. RAW USB Drive Recovery – Fixing Your RAW USB DrivePart 4. Conclusion
When we pertain to a RAW USB drive, this simply means that you are not able to see any valid file system that comes with your USB r drive. And this happens for a reason which includes the following.
With these simple reasons behind a RAW USB drive, you will be able to check for a solution for all of this. But another question that might come to your mind is that, how would you know if your USB drive is in a RAW format?
Well, there are actually signs or some indications that you might be having a RAW USB drive. And you can find those through the error message you are getting on your computer when you are trying to access your drive. And some of the error messages indicating you have a RAW USB drive are the following.
Before you proceed with fixing your RAW USB drive, what you need to do first is to recover your data stored in it for you to keep them safe. Because the process of fixing your RAW USB drive can cause your data to be deleted so you must prevent that from happening.
In this case, the best way for you to have a RAW USB Drive recovery through a data recovery software that is powerful enough to gain access to your data and have them recovered on your faulty USB drive. And when it comes to recovering your data from such devices, the best and recommended tool that you can use is the FoneDog Data Recovery Software.
Through the FoneDog Data Recovery, you will be able to get all of the files that you have stored on your USB drive. You can recover your email, documents, videos, images, music, and other data that it contains. This is one easy tool that you can use and very safe as well.
To know how you can use the FoneDog Data Recovery to do a RAW USB drive recovery, here is a quick guide for you.
Data Recovery
Recover deleted image, document, audio and more files.
Get deleted data back from computer (including Recycle Bin) and hard drives.
Recover loss data caused by disk accident, operation system crushes and other reasons.
Free Download
Free Download

Open up the program on your computer and then connect your USB drive to your PC. Make sure that the connection between your PC and your USB drive is stable for you to prevent any errors or interruptions.
Then once that you are on the main screen of the program, choose the file type that you want to recover and then select on your RAW USB drive name.

After that, click on the Scan button below your screen and the program will then start to scan your USB drive for any data that it contains. In this process, there are two ways on how you can scan your USB device. One is through a Quick Scan and the other one is the Deep Scan.
The Deep Scan process may take a while to complete but this will definitely give you more content results after. This means that you can have more items that you can choose from to recover.

After the scanning process, you can now go ahead and take a peek at the results. From there, you can also choose those data that you want to recover from y our RAW USB drive. So just click on those data to select them.
After you are done choosing the data that you want to recover, you can now go ahead and push the Recover button right below your screen. Then all of the data that you have chosen to recover will be saved on your computer and will be safe from there while you are doing a fix on your RAW USB drive.

Now, after you have recovered your files from your RAW USB device and you have already put them in a safe place, then you can now go ahead and fix your device for you to be able to use it again.
And when it comes to fixing your RAW USB drive, you no longer need to use any third-party application to do this. It is because you can already do this with just some built-in tools on your computer. And with that, here are some ways to fix your RAW USB drive.
Step 1: Plug in your USB drive to your computer and then click on it by going to your My Computer option and choosing This PC.
Step 2: From there, launch Properties of your USB drive by right-clicking on it and then click on Tools.
Step 3: After that, simply hit on the Check button.
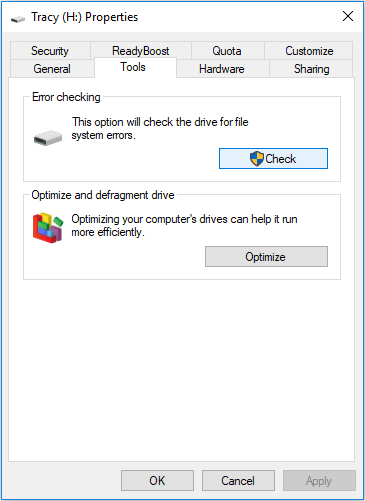
Step 4; If you are using Windows 7, 8, and 8.1, you will be able to see two options on your screen. If so, then simply click on both options to put a checkmark on them. And after that, hit on the Start button below to process a scan. However, if you are using a Windows 10 computer, simply click on the Scan and Repair option.
Then after doing all of the steps, your Windows PC will start to fix your RAW USB drive.
If the first solution that we have included above did not actually work, then here is another process that you can do to fix this issue. And that is by formatting your RAW USB drive. And to do that, here is what you need to follow.
Step 1: Connect Your USB drive to your PC.
Step 2: And after that, go to My Computer and then simply right-click it and then choose the option for Format.
Step 3: And then, simply have your file system be reset and then hit on the OK button so that it will start to repair your RAW USB drive. After this process, you will then be able to make use of our USB drive again.
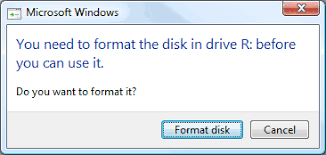
People Also ReadHow to Repair Bad Sectors on Hard Drive in WindowsHow to Reformat External Hard Drive Mac Compatibility
A RAW USB drive recovery is one easy process and you only need one tool in order for you to do this. All you have to do is to make sure that you have kept your data safe first and have them recovered from your USB drive to your computer.
And once that you are done with it, then it is up to you now on how you can fix this problem. Fixing this issue is somewhat you need to do in case that you are in this situation is no other than the FoneDog Data Recover as this can totally help you when it comes to recovering any lost data from any devices such as from the RAW USB device.
Leave a Comment
Comment
Data Recovery
FoneDog Data Recovery recovers the deleted photos, videos, audios, emails, and more from your Windows, Mac, hard drive, memory card, flash drive, etc.
Free Download Free DownloadHot Articles
/
INTERESTINGDULL
/
SIMPLEDIFFICULT
Thank you! Here' re your choices:
Excellent
Rating: 4.8 / 5 (based on 62 ratings)