

By Gina Barrow, Last updated: February 17, 2020
“I need help with my USB drive; it keeps on saying ‘USB Not Recognized’ every time I connect it to my computer. I have to get this fixed ASAP! Thanks.”
USB devices have become an essential component of every computer. It can be your keyboard, mouse, or an external drive for storage. We use it often to make our lives easier and better.
However, there are cases when your USB device is not recognized by your PC due to varying reasons. Fortunately, there are many ways on how you can fix this issue. All you have to do first is to determine the cause, it could just be a simple lose connection or could also be something more.
Today, we will discover the reasons why your USB is not recognized by the Windows computer and the most effective solutions you can do to resolve this problem.
Part 1. Causes of USB Not Recognized ErrorPart 2. 5 Solutions to Resolve USB Not Recognized Issue in WindowsPart 3. Safely Recover Data from USB when it’s not RecognizedPart 4. Summary
Like what we mentioned earlier, your USB not being recognized is caused by varying reasons. Usually, more on the hardware part but updating drivers could also resolve the conflict.
Here are the common causes of USB device not Recognized error:
With these possible causes, you can now determine what troubleshooting measure you need to perform to resolve the USB device not recognized problem.
Check out the next parts of this article on what solution works great!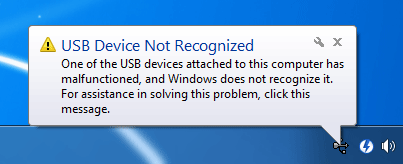
In case you wondering how to fix USB not recognized on Windows, we have listed 5 effective methods on how you can resolve this issue.
Find out which among these solutions work best:
The first thing you can do is to check if the USB hub or port on your computer is updated. You can simply update it from the computer’s Device Manager.
To update the USB Hub, follow this guide:
By updating the Generic USB Hub driver software, the issue will be resolved completely. If not, try updating the other Generic USB Hub using the same process.
The next method you can perform is to check the USB Root Hub inside the Device Manager. Here are the steps on how to do it:
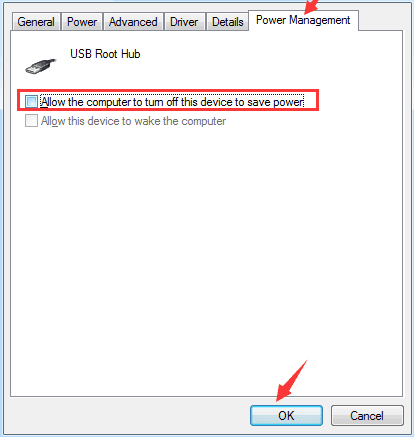
If the first two steps do not work, the next thing you can do is to temporarily remove the power supply cable from the computer.
This is only applicable if you are using a desktop PC, here’s how:
The fourth solution is to uninstall the USB driver on your computer so we can determine which particular driver is malfunctioning.
Follow this guide to reinstall the USB driver:
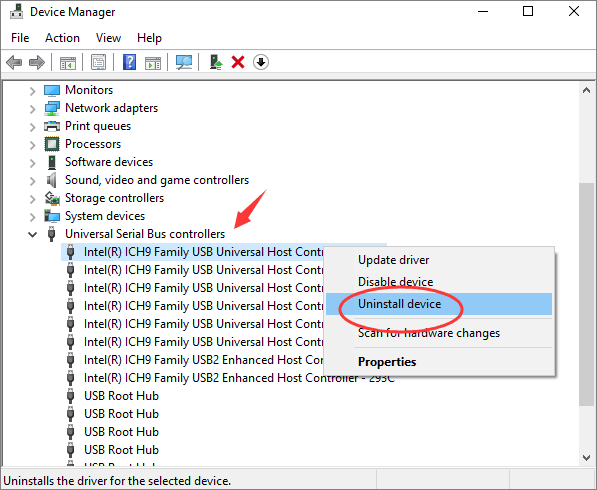
Lastly, you can change the USB selective suspend plan settings to resolve corrupted or unstable USB drivers.
After all the troubleshooting you have done on the USB device, perhaps some of your important data might have been lost. We know how it feels like to lose data especially when they are too important for you.
The best way you can recover data from your USB device is to use a third party program called FoneDog Data Recovery.
FoneDog Data Recovery safely retrieves any types of files like images, videos, audios, documents, and more. It smoothly recovers data from hard drive, external drive like the USB, memory card, and your computer (both Windows and Mac), including the Trash Bin.
Data Recovery
Recover deleted image, document, audio and more files.
Get deleted data back from computer (including Recycle Bin) and hard drives.
Recover loss data caused by disk accident, operation system crushes and other reasons.
Free Download
Free Download

Here is how to recover USB data with use FoneDog Data Recovery:
That’s it! You have your USB files back in just a few steps.
The USB device not recognized error is a common issue experienced on the Windows computer. Good thing, there are many ways on how to resolve the problem. We have gathered 5 solutions you can choose from.
If in any case, your will experience data loss, never worry about it, trust and install FoneDog Data Recovery and you will have them back in no time!
Leave a Comment
Comment
Data Recovery
FoneDog Data Recovery recovers the deleted photos, videos, audios, emails, and more from your Windows, Mac, hard drive, memory card, flash drive, etc.
Free Download Free DownloadHot Articles
/
INTERESTINGDULL
/
SIMPLEDIFFICULT
Thank you! Here' re your choices:
Excellent
Rating: 4.7 / 5 (based on 58 ratings)