

By Nathan E. Malpass, Last updated: October 2, 2019
What does it mean when the words “The Request Failed Due to a Fatal Device Hardware Error” on your computer? Well, this usually happens when the computer’s hard drive or solid-state drive (SDD) is damaged physically. Typically, the operating system (OS) won’t have the ability to access the drive and even implement read and/or write operations on the drive. This type of error can also be seen within removable or external drives.
The occurrence of this problem is a common scenario among computer users. In most situations, the physical hardware is actually damaged. Thus, operations cannot be performed on the drive.
Fortunately, there are things you can do in order to work your way around the problem. In this article, we’ll give you a rundown of the different reasons why “The Request Failed Due to a Fatal Device Hardware Error” occurs. We’ll also give you methods to fix the problem. Read on to learn more.
Reasons Why “The Request Failed Due to a Fatal Device Hardware Error”4 Solutions to “The Request Failed Due to a Fatal Device Hardware Error”Important Tip for “The Request Failed Due to a Fatal Device Hardware Error”To Wrap It All Up
The error you encounter is actually obvious especially when pinpointing its probable cause. It tells you that the drive is corrupted. The situation also means that the HDD or SDD is in a damaged or bad state. Usually, the error occurs due to the following:
There are multiple solutions to this problem. We will begin by showing you the first one below:
The best solution for you is to restore your data. In this way, you don’t lose the most important files you have for school, work, or even personal reasons. For this, you can use FoneDog Data Recovery tool.
This is a great tool that can restore corrupted, damaged, lost or mistakenly-deleted files and folders from your computer. It has a comprehensive scanning feature and enables you to restore files at fast speeds.
Here’s how to use the tool:
Step 01 – Download, install and launch FoneDog Data Recovery. It can be seen in this site here.
Step 02 – Select the file types you wish to recover.
Step 03 – Click Scan. You have the option to choose between a Quick Scan and Deep Scan.
Step 04 – Wait until the entire scanning process is complete.
Step 05 – Select the files you wish to recover. You can also use the search filter to find the specific file.
Step 06 – Click Recover.
A built-in feature of Windows is the so-called SMART analysis. It implements certain operations in order to analyze your drive and check an entire set of parameters. Once you have done the analysis and certain results show up (e.g. Unknown, Caution, Bad), then there’s a huge problem or error with your drive. When this happens, you should instantly back up your data (more on this later). After you have backed your data up, the next step would be to replace the hard drive or solid-state drive.
Here’s how to use SMART analysis:
Step 01 – Press the Windows key + the S key.
Step 02 – Type these words: Command Prompt.
Step 03 – Right-click the Command Prompt icon that comes up and then chooses “Run Administrator”.
Step 04 – Once you are inside the app, type the command below and press Enter:
wmic diskdrive get status
Step 05 – If the status states OK, then you don’t have to back up your data.
If there’s a problem with hard drive mapping or if the errors are minor, then you can try to fix it using the command “CHKDSK.” Another option would be to use the Windows Utility for error checks.
These two options enable you to scan the hard disk drive or solid-state drive. Once the scan is complete and they find bad memory or sectors, these damaged blocks will be moved to the so-called no-access zone.
Here’s how to do the second solution for “The Request Failed Due to a Fatal Device Hardware Error.” Simply follow the steps below:
Step 01 – Press the Windows key + the S key.
Step 02 – Type the words: Command Prompt.
Step 03 – Right-click the Command Prompt icon that comes up and then chooses “Run Administrator.”
Step 04 – Once within the tool, you can type the command below and then press Enter:
CHKDSK [volume [[path] filename]] [/F] [/V] [/R] [/X] [/C] [:size]]
It is important to know that [/F] will try to solve system errors. In addition, [/R] tries to fix bad sectors of the drive.
Step 05 – When you are asked to launch CHKDSK right after it restarts, hit the Y key. After this, reboot the laptop or desktop computer.
Step 06 – If the CHKDSK command cannot find any errors within your computer, press the Windows key + the E key. After this, go to the access window and then right-click the problematic drive. Then, press “Properties.”
Step 07 – Once you are within the “Properties” window, press the Tools tab and then navigate to the section labeled “Error Checking.” Select “Check” and wait until the entire process is finished.
Step 08 – Finally, reboot your laptop or desktop computer.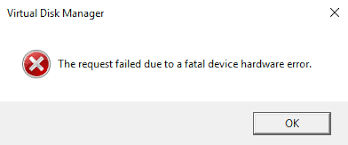
Solution 04: Initializing Or Formatting Your Disk Drive
The last solution would be to format your drive. Ensure that you have a backup or you have recovered your data before doing this. See the first solution for backing-up or restoring your data. Formatting the hard drive will result in data loss.
Improper initialization of your drive can also result in “The Request Failed Due to a Fatal Device Hardware Error.” Ensure that the drive is actually initialized. Also, you need to make sure that the appropriate partition style is chosen.
Step 01 – Format the drive by pressing the Windows key + the E key. Then, go to the access page for the drive. Right-click the problematic drive you wish to format.
Step 02 – Select “Format.”
Step 03 - Uncheck the box that says “Quick Format” in order to go through the entire process correctly.
Step 04 – After the formatting process is complete, unplug the newly-formatted disk drive. After this, plug it back again to your computer. Check whether it works or not.
Step 05 – If your disk drive hasn’t been initialized, you can press the keys “Windows + R.” After this, type the word “diskmgmt.msc” and then hit the Enter key.
Step 06 – Right-click the specific volume and then press “Initialize Disk.” Choose the appropriate partition type and then continue with the process.
It is important to remember that if the solutions above don’t work, you must check the drive with another computer. Plug it into another laptop and check out if the new laptop detects the drive. If the error is not present, this means the problem is with your current laptop. However, if the new laptop doesn’t detect the drive, this means there is a problem with the actual disk drive.
In this article, we’ve told you how to fix “The Request Failed Due to a Fatal Device Hardware Error.” You can simply follow the solutions above in order to fix the problem. If you wish to make sure that your data is not lost, you can use FoneDog Data Recovery to restore your files and folders.
Finally, we want to ask your take on the article. What do you think of the solutions above? Do you have another solution you can recommend? Let us know in the comments section below. We’d love to hear from you.
Leave a Comment
Comment
Data Recovery
FoneDog Data Recovery recovers the deleted photos, videos, audios, emails, and more from your Windows, Mac, hard drive, memory card, flash drive, etc.
Free Download Free DownloadHot Articles
/
INTERESTINGDULL
/
SIMPLEDIFFICULT
Thank you! Here' re your choices:
Excellent
Rating: 4.7 / 5 (based on 68 ratings)