

By Nathan E. Malpass, Last updated: May 9, 2018
"I just bought an iPhone X after my iPhone 6 suddenly won’t turn on. Thankfully, I’ve backed up my old phone using iTunes. The problem is I don’t know how to restore my backup to the new iPhone, so I could transfer my old files on my new iPhone. Please help me out."
Let's start with the following article to learn how to quickly restore backup to a new iPhone.
Part 1. Why Restore Your Backup to New iPhonePart 2. Use FoneDog Toolkit to Back Up and Restore to Your New iPhoneVideo Guide: How to Extract Backup to a New iPhonePart 3. How to Retrieve your iCloud or iTunes Backup to a New iPhonePart 4. Conclusion
People Also ReadHow to Backup Photos from iPhone to iCloud?How to Backup iTunes Library
It’s always fun to switch your phone to a new one – more so if you’re getting an iPhone. Buying a new phone, however, comes with the arduous task of transferring your old files. Luckily, Apple has made it so easy for users to transition into a new phone.
iPhone users can conveniently restore their backup and get the files straight to their device. With that said, it’s best if you first make a backup of your old device before switching to a shiny new iPhone. This way, it would be easier to transfer your old files to your new phone.
In this article, we’ll explore the different ways you can restore your backup to your new iPhone. They are all quick to do, so you can get to immediately use your iPhone.
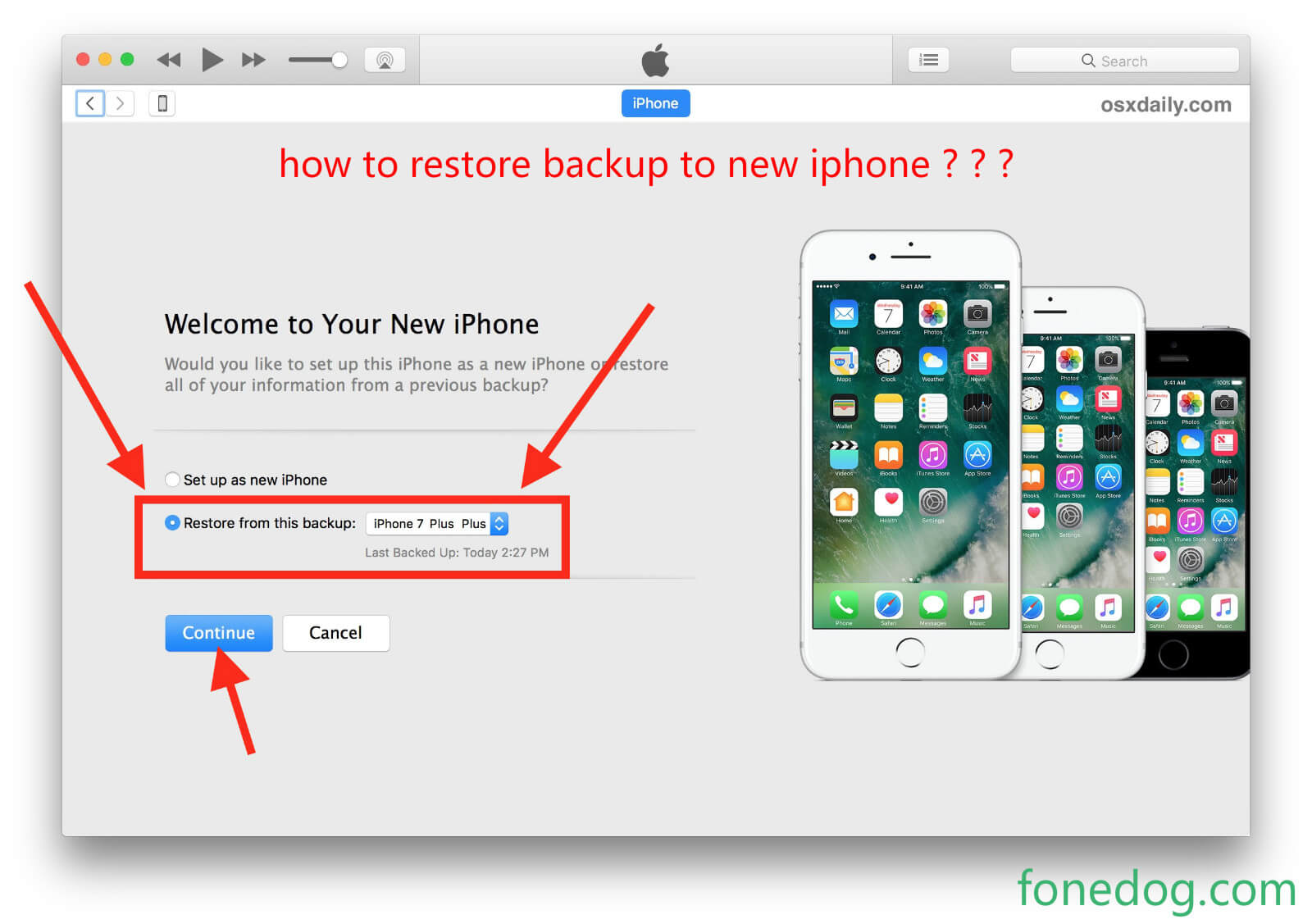
If you don’t like to back up with iCloud or iTunes, you can use FoneDog iOS Toolkit instead. Its iOS Data Backup and Restore tool can back up a wide range of data. You can use the same software to restore the backup and transfer your files straight to your new iPhone too. It supports iPhone 4/5/6/6s/7/8/8 Plus/X and can be installed on both Mac and Windows computers.Download it now and take advantage of its 30-day free trial.
Run the software and plug in your old iPhone to the computer. Select iOS Data Backup & Restore.

Hit iOS Data Backup. There are two backup modes. The only difference between the two is that Encrypted Backup will secure your backup with a password. Select the one that you prefer more and click Start.

The software will show you the supported data types. By default, all types are ticked. You can leave that as is, or untick a few that you do not need.
Click Next to proceed with the backup. This may take a few minutes to complete. Exit the program once the backup has been created.

With your Apple cable, plug in your new iPhone to the PC. Launch the software and select iOS Data Backup & Restore.

From the available options, select iOS Data Restore. A list of available backup files will appear. Choose the one you have just created for your old iPhone. Hit View Now.
The software will start to extract the files in the backup. You will see the files organized per type. You can go over the files, and choose which ones you want to transfer to your new iPhone.
However, if you want to restore the entire backup, simply tick the box beside your device name. This will select all files.In the bottom right corner of the window, click Restore to Devic

A complete guide shows you how to retrieve backup to your new iPhone, so why don't you have a look at this video and do it by yourself.
If it’s your first time to turn on your iPhone, you can continue with the steps below. However, if you have already set up your device, you should reset it first. To do that, go to Settings > General > Reset > Erase All Content and Settings. Remember, this will delete all data on your phone. If you already have files on it, it is recommended that you back them up first. Lastly, turn your iPhone off.
One of the most fantastic features introduced on iOS 11 is the automatic setup. If your old and new iPhones are running on iOS 11, you can conveniently transfer your old settings onto your new phone as long as they are in close proximity. This feature is used hand-in-hand with iCloud and iTunes backup as the automatic setup doesn’t transfer your files and apps.
Turn on both your old and new iPhones. Make sure to keep the two phones close to each other.
Choose your preferred language on your new phone.
When you see a pop-up asking you to set up your phone with your Apple ID, tap Continue.
Grab your old iPhone and scan the image that appears on your new phone.
On your new iPhone, enter your old iPhone’s passcode.
Follow the on-screen prompts to set up Touch ID on your new phone.
When asked if you wish to restore your backup, tap Continue. Once you are directed to the Apps & Data window, select from the available options as to which backup you can restore. Hit Agree to the terms and conditions.
Under Express Settings, tap Continue. This will transfer your existing settings for Siri, Location, and Find My iPhone.
Follow the on-screen steps to complete the setup.
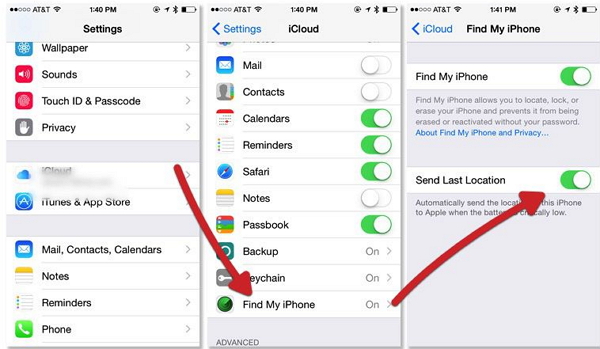
Turn on your new iPhone. Follow the on-screen instructions and choose a Wi-Fi network to connect to. Take note that you should connect to the internet to restore your backup.
On the Apps & Data window, select Restore from iCloud Backup.
Sign in to your iCloud account. Enter your Apple account details.
Select a backup to restore. Before choosing one, make sure to check the backup date and file size.
The restoration will begin. Wait for it to finish. Make sure to keep your phone connected to the internet. Follow the on-screen prompts to complete the setup. You may be asked to log in to your Apple account to restore your apps as well as your purchased content.
Power on your new iPhone. You will be asked to select your preferences.
On the Apps & Data window, choose Restore from iTunes Backup and hit Next.
Plug in your new iPhone to the computer. Wait for iTunes to automatically launch and detect your iPhone.
Tap Restore from Backup. Look for your old iPhone’s name from the choices, select it, and hit Continue.
Stand by as the restoration is ongoing. Once it is complete, force restarts your iPhone. Do not disconnect your phone from the computer yet. Keep it connected to allow iTunes to sync other files to your new iPhone.
If you want to transfer your files from an Android phone to an iPhone, you will need to download the “Move to iOS” app on your Android device. The Apple website provides more detailed information on this.
Restoring your backup to a new iPhone is simple to do, thanks to its easy setup feature. This is all the more reason to make backing up a habit. When it comes to creating backups for iPhones and other iOS devices, FoneDog iOS Toolkit is a trusted software. With just a few clicks, you can perform a backup of your iPhone while keeping your data safe and sound on your device.
Leave a Comment
Comment
iOS Data Backup & Restore
Back up your data to PC and selectively restore iOS data from backups.
Free Download Free DownloadHot Articles
/
INTERESTINGDULL
/
SIMPLEDIFFICULT
Thank you! Here' re your choices:
Excellent
Rating: 4.7 / 5 (based on 76 ratings)