

Escrito por Vernon Roderick, Última actualización: 4 de agosto de 2020
Hoy en día, las personas a menudo se comunican a través de mensajes de texto en sus teléfonos. También puede enviar y recibir mensajes de texto con imágenes. Es posible que haya preguntado si es posible guardar las imágenes recibidas de los mensajes de texto.
En esta guía tutorial, discutiremos las diversas formas de cómo guardar todas las imágenes de mensajes de texto en Android dispositivos. También puede utilizar la herramienta FoneDog Android Data Backup and Restore para realizar copias de seguridad y restaurar mensajes de texto y otra información desde su dispositivo Android.
Parte 1: Cómo guardar todas las imágenes de mensajes de texto usando la copia de seguridad y restauración de datos de Android FoneDogParte 2: Cómo guardar todas las imágenes de mensajes de texto en Android a través de la aplicación MensajesParte 3: Cómo guardar todas las imágenes de mensajes de texto en Android a través de la aplicación MessengerParte 4: Cómo guardar todas las imágenes de mensajes de texto en Android a través de Cloud Backup Parte 5: en resumen
Si necesita hacer una copia de seguridad de sus datos importantes desde su dispositivo Android, puede utilizar una herramienta llamada FoneDog Android Data Backup and Restore. Este programa le permite hacer una copia de seguridad confiable de todo tipo de datos de cualquier tipo de dispositivo Android, como teléfonos inteligentes y tabletas. Puede copiar y transferir datos como registros de llamadas, contactos, fotos, videos, audios y mucho más.
Puede elegir obtener una vista previa y seleccionar datos específicos o todos para restaurar las copias de seguridad de datos en cualquier dispositivo Android. También puede cifrar cuando realiza una copia de seguridad de sus archivos. El programa FoneDog Android Data Backup and Restore garantiza que sus datos estén seguros y protegidos. Puede descargar una versión de prueba gratuita en el sitio web que está disponible para PC con Windows y Mac OS.
Cuando haya terminado de descargar e instalar FoneDog Android Data Backup and Restore en su Mac o PC con Windows, inicie el programa yendo al ícono de acceso directo del escritorio, el ícono anclado en la barra de tareas o mediante el menú Inicio. Luego, conecte su dispositivo Android a su PC con el uso de una conexión de cable USB y seleccione Copia de seguridad y restauración de datos de Android.
Su dispositivo Android ahora debe estar conectado con éxito a su PC. Seleccione la opción para hacer una Copia de seguridad de datos del dispositivo para continuar. Cuando su dispositivo Android no esté conectado o detectado, desenchúfelo de su PC o del cable USB y vuelva a enchufarlo.
Elija el tipo de fecha para hacer una copia de seguridad desde su dispositivo Android. Para mensajes de texto, seleccione Mensajes. Para fotos, seleccione Galería de Medios. Puede hacer una copia de seguridad de otros tipos de datos. Para cifrar la copia de seguridad, simplemente marque la opción Copia de seguridad cifrada.
Haga clic en el botón Inicio para comenzar el proceso de copia de seguridad de datos, asegurándose de que no haya interrupciones mientras el proceso está en curso.
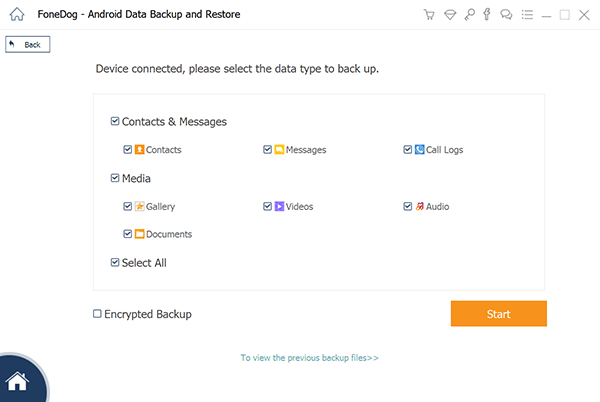
Aparecerá un mensaje de notificación cuando finalice el proceso de copia de seguridad con el tamaño total de la copia de seguridad, el número de elementos que se respaldan y los elementos que fallaron durante el proceso de copia de seguridad. Haga clic en el botón Aceptar para confirmar.

Descargar gratisDescargar gratis
Si desea restaurar estos datos respaldados en un dispositivo, puede hacerlo siguiendo los pasos a continuación.
En su PC, inicie la aplicación FoneDog Android Data Backup and Restore. Su dispositivo Android será reconocido con éxito por su PC. Para continuar, elija la opción Restauración de datos del dispositivo. Cuando su teléfono no sea detectado, desconecte su dispositivo Android o el cable USB y vuelva a enchufarlo.
Elija el archivo de copia de seguridad que desea restaurar en el dispositivo Android. La información de la copia de seguridad de los datos se muestra en la pantalla, como el tamaño, el nombre, el modelo, el número de serie y la última fecha de la copia de seguridad del archivo.
Si no puede encontrar el archivo de respaldo o no está en la lista, haga clic en el botón Seleccionar que se encuentra en la parte inferior de la ventana para cargar el respaldo. Para obtener una vista previa y restaurar los datos de la copia de seguridad, haga clic en el botón Inicio.

En la siguiente pantalla verá la información en el panel izquierdo, seleccione los tipos de datos para restaurar, como Mensajes, Galería, etc. La información de la copia de seguridad se muestra en la pantalla, como el nombre de la copia de seguridad, el nombre del dispositivo, el tipo de dispositivo y Android versión. Haga clic en el botón Restaurar para continuar y asegurarse de que no haya interrupciones mientras el proceso de restauración está en curso.

Descargar gratisDescargar gratis
Esta sección proporciona información detallada sobre cómo guardar todas las imágenes de mensajes de texto en Android a través de la aplicación Mensajes. Puede actualizar su aplicación Mensajes a la versión más reciente a través de Google Play Store.
Cómo hacer guardar todas las imágenes de mensajes de texto en Android:
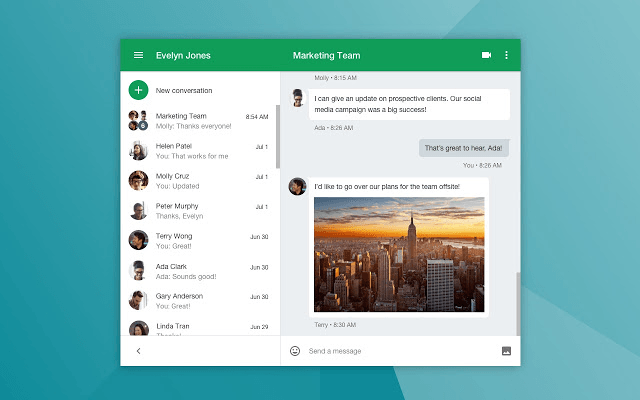
Cómo guardar todas las imágenes de mensajes de texto en Android a través de Compartir:
De otra manera:
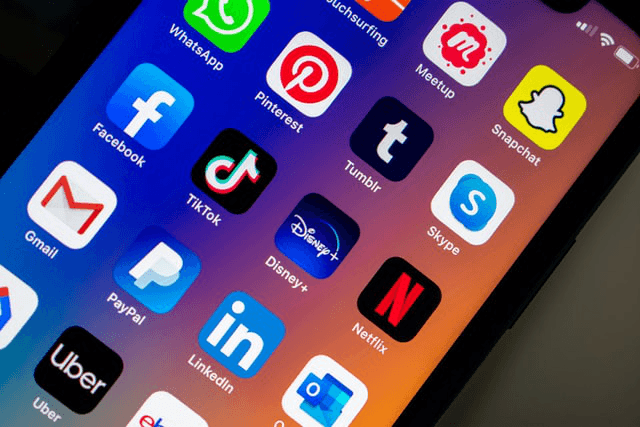
Si desea que sus imágenes en los mensajes de texto / MMS se carguen automáticamente en Google Photos, puede habilitar la función de copia de seguridad automática en el servicio en la nube de Google Drive. Algunos teléfonos Android también tienen esta característica de las actualizaciones de su sistema que hacen la descarga automática de las imágenes de los mensajes de texto. Otra cosa es si ha descargado una aplicación de terceros con una función que guarda automáticamente todas las imágenes de los mensajes de texto en Android.
En dispositivos Samsung, puede ir a:
En otras marcas y versiones de dispositivos Android, puede ir a Ajustes luego seleccione su Tarjeta SIM que recibe los mensajes de texto. A continuación, active el MMS de descarga automática .
Esta sección proporciona información detallada sobre cómo guardar todas las imágenes de mensajes de texto en Android mediante el uso de la aplicación Messenger. Puede actualizar su aplicación Messenger a la versión más reciente a través de Google Play Store. Hay una función disponible que le permite acceder a sus mensajes de texto en Messenger que debe habilitar.
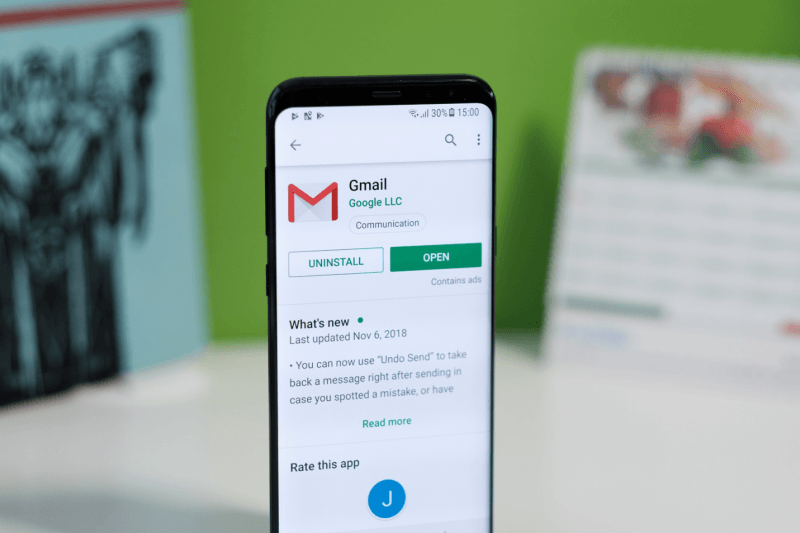
Esta sección proporciona los pasos sobre cómo guardar todas las imágenes de mensajes de texto en Android al habilitar la función de copia de seguridad automática del servicio en la nube para sus mensajes de texto almacenados en su dispositivo Android usando google Drive. En caso de fallas, puede restaurar fácilmente sus mensajes de texto usando el archivo de respaldo.
Cómo usar el servicio en la nube de Google Drive:
Sus datos serán respaldados en Google Drive. Para revisar los mensajes de texto, inicie sesión en su cuenta de Google y vea que los mensajes de texto están respaldados y sincronizados correctamente.
Es posible que haya preguntado cómo guardar todas las imágenes de los mensajes de texto en Android. Es posible con los diversos métodos que se analizan en esta guía tutorial. Una herramienta altamente recomendada llamada FoneDog Android Data Backup and Restore también puede ayudarlo a hacer una copia de seguridad y restaurar sus datos importantes almacenados en su dispositivo Android.
Comentario
Comentario
Respaldo y restauración de datos de Android
Proteger sus datos Android y opcionalmente restaurarlos a Android
descarga gratuita descarga gratuitaHistorias de personas
/
InteresanteOPACO
/
SIMPLEDificil
Gracias. Aquí tienes tu elección:
Excellent
Comentarios: 4.7 / 5 (Basado en: 73 El número de comentarios)