

By Gina Barrow, Dernière mise à jour: March 16, 2020
"Salut. Je suis rentré récemment de vacances et mon S7 est plein de photos heureuses. Je prévois de les déplacer sur mon ordinateur pour les conserver et bien sûr les modifier. Existe-t-il un moyen simple on comment transférer des photos de Samsung S7 vers my ordinateur? Merci"
Partie 1. Recommandé - Transférez rapidement des photos à l'aide de FoneDog Phone TransferPartie 2. Transférer manuellement des photos de Samsung Galaxy S7 vers un ordinateurPartie 3. Transférer des photos de Samsung Galaxy S7 vers un ordinateur à l'aide d'AirDroidPartie 4. Résumé
Transfert de téléphone FoneDog met en évidence toutes les formes de transfert de données du mobile au mobile, du PC au mobile et vice versa, ainsi qu'à travers les différents systèmes d'exploitation.
Au lieu de prendre une grande partie de votre temps à transférer manuellement vos superbes souvenirs de l'appareil Samsung Galaxy S7, pourquoi ne pas utiliser Transfert de téléphone FoneDog? Permettez-nous de souligner plusieurs avantages de l'utilisation de ce logiciel.
Mobile Transfert
Transférez des fichiers entre iOS, Android et Windows PC.
Transférez et sauvegardez facilement des messages texte, des contacts, des photos, des vidéos et de la musique sur ordinateur.
Entièrement compatible avec iOS 13 et Android 9.0.
Essai Gratuit


Regarde ça?! Il n'a même pas fallu quelques minutes avant de pouvoir déplacer vos photos du téléphone Samsung Galaxy S 7.
Conseils bonus: Outre le transfert de photos à l'aide du transfert de téléphone FoneDog, vous pouvez également transférer des contacts en l'utilisant. Voir le meilleur guide "Comment transférer des contacts de l'iPhone vers l'iPhone".Qu'est-ce que tu attends?
Quand tu dis transférer des photos de votre Appareil S7 à un ordinateur, la première chose qui me vient à l'esprit est le processus manuel. Comme connecter votre téléphone via des câbles USB, puis les copier dans les dossiers de votre bureau.
Cela peut sembler trop ancien, mais c'est toujours la méthode habituelle que nous utilisons pour le transfert de données. Nous savons tous comment faire cette méthode mais juste un rappel; vous pouvez le faire en suivant ces étapes:

Ce processus nécessite que vous fassiez plus d'efforts, de temps et de patience, en particulier lorsque vous rencontrez des problèmes de connexion au milieu d'un transfert. Vous vous demandez peut-être s'il existe d'autres options de transfert possibles que nous pouvons utiliser? Oui! Découvrez les prochaines parties ci-dessous.
Les applications Android se concentrent désormais sur comment gérer la migration de données en toute transparence. L'une des applications les plus performantes, AirDroid, prend d'assaut le PlayStore.
Il a un paramètre multifonction où l'une de ses fonctionnalités est de transférer des fichiers multimédias entre des appareils Android vers un ordinateur.
Comme il s'agit d'une application mobile, vous devez d'abord l'installer sur votre téléphone Galaxy S7 pour commencer le transfert.
Suivez ces étapes pour terminer le processus:
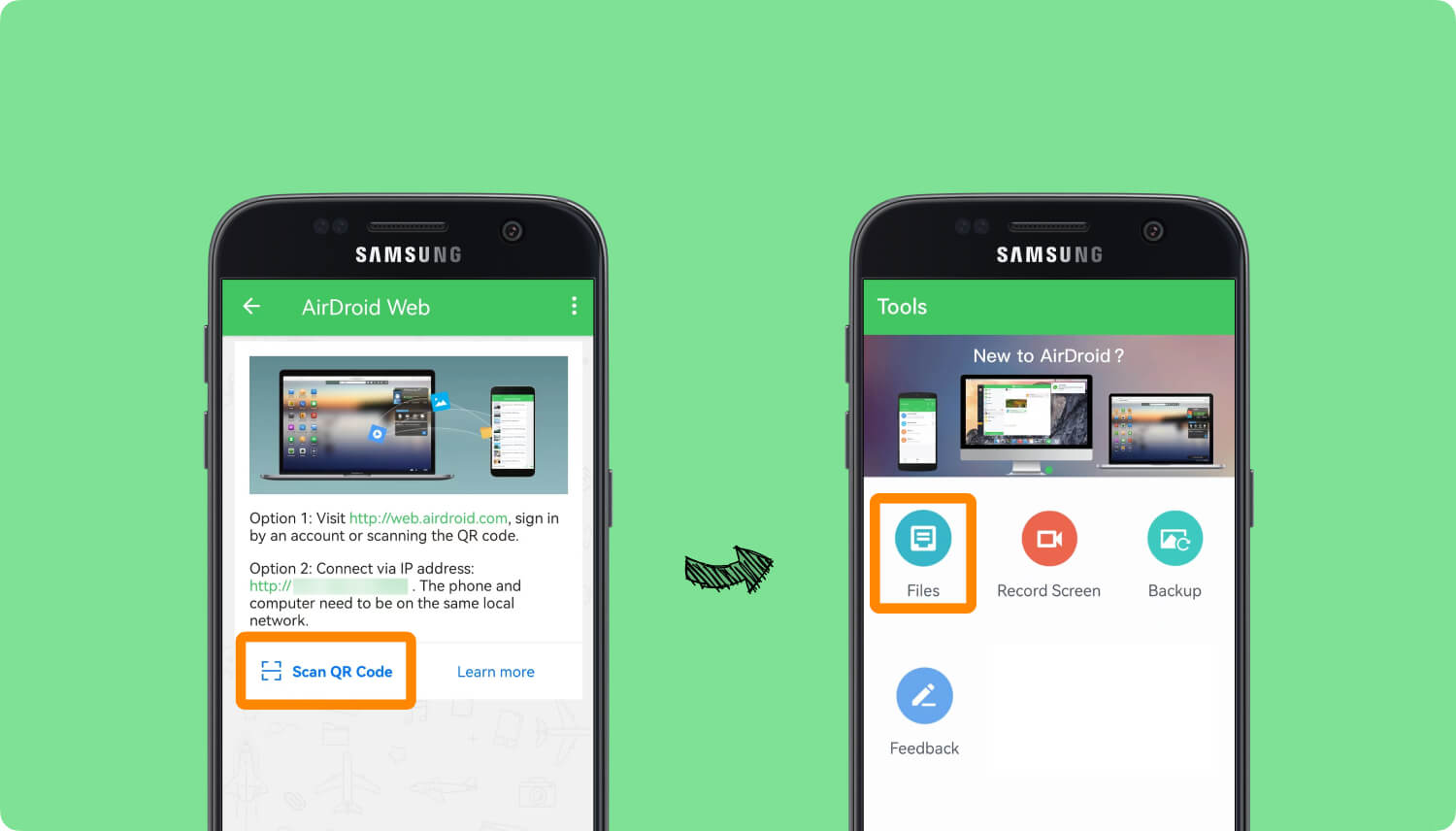
C'est ça! La technologie évolue maintenant pour répondre aux besoins des utilisateurs mobiles et AirDroid pourrait être l'un d'entre eux. Cependant, comme il s'agit d'une nouvelle application, nous ne connaissons pas encore les limites de cette application et les solutions rapides qu'elle a à offrir.
Voilà les gars; nous avons enfin appris 3 méthodes précieuses sur comment transférer des photos de Samsung Galaxy S7 vers a ordinateur. Nous espérons que vous avez réussi à transférer vos photos en utilisant l'une de ces options.
Tout d'abord, le transfert manuel à l'aide de l'option copier-coller existe depuis longtemps et est toujours utilisé. Cependant, cela peut prendre beaucoup de temps et d'efforts pour les utilisateurs, en particulier ceux qui sont toujours en déplacement.
La deuxième option que nous avons recommandée utilisait Transfert de téléphone FoneDog qui est un programme tiers où vous pouvez profiter de ses options de transfert mobile vers mobile, mobile vers PC (et vice versa). Il est plus convivial que la première option et dispose de plus d'outils à utiliser.
Enfin, l'utilisation d'une application mobile comme AirDroid pourrait nous aider à transférer sans fil des photos et d'autres contenus téléphoniques en utilisant simplement Internet et la numérisation de code QR.
Choisissez la meilleure option qui, selon vous, pourrait vous aider à transférer vos photos plus rapidement et en toute sécurité. Avez-vous essayé l'une de ces méthodes ci-dessus? Faites-nous savoir votre expérience dans la section des commentaires.
Laisser un commentaire
Commentaire
Transfert de périphéries
Transfer data from iPhone, Android, iOS, and Computer to Anywhere without any loss with FoneDog Phone Transfer. Such as photo, messages, contacts, music, etc.
Essai GratuitArticles Populaires
/
INTÉRESSANTTERNE
/
SIMPLEDIFFICILE
Je vous remercie! Voici vos choix:
Excellent
Évaluation: 4.5 / 5 (basé sur 88 notes)