

By Adela D. Louie, Last updated: March 8, 2021
iCloud is intended for all iOS users and devices such as your iPhone device. By using iCloud, you will be able to backup data on your iPhone device such as your photos. And once that you start using iCloud, you will be getting a free 5 GB of storage space.
So, what if you have some precious photos stored in your iCloud? How could you possibly download them to your iPhone device?
These are the questions that some users have. So if you have the same question, then you have come to the right place. Because in this post, we are going to show you how to download photos from iCloud to iPhone devices in different ways.
Part 1. How to Download Photos from iCloud to iPhone Using iCloud BackupPart 2. How to Download Photos from iCloud to iPhone Using iCloud Photo StreamPart 3. How to Download Photos from iCloud to iPhone Using the iCloud Photo LibraryPart 4. BONUS TIP – Transferring Photo from iPhone to ComputerPart 5. Conclusion
One easy way for you to download photos from iCloud to iPhone is through an existing backup file. However, there is a catch in using this method. And is once that you choose to do this and restore the data that you have on your iCloud backup file, then this will delete the existing data that you have on your iPhone device. So think about it if you still want to go with this method.
Through the use of the iCloud Photo Stream feature, then you can easily download photos from your iCloud to your iPhone device. But in this method, you have to see to it that you have a stable internet or Wi-Fi connection or a cellular data connection on your iPhone device. This process can also take some time to finish to you have to be patient.
The first thing that you need to do is to go to the Settings application of your iPhone device.
From the Settings of your iPhone device, simply navigate to the iCloud application.
And through there, simply scroll down on the list that is shown on your screen and look for Photo Stream. Once that you have found it, simply tap on it to select.
After that, tap on the option for you to be able to activate it.
And lastly, simply turn on the My Photo Stream feature on your iPhone device. This will then enable synchronization on your iPhone device and that you will be able to download the photos that you have on your iCloud.
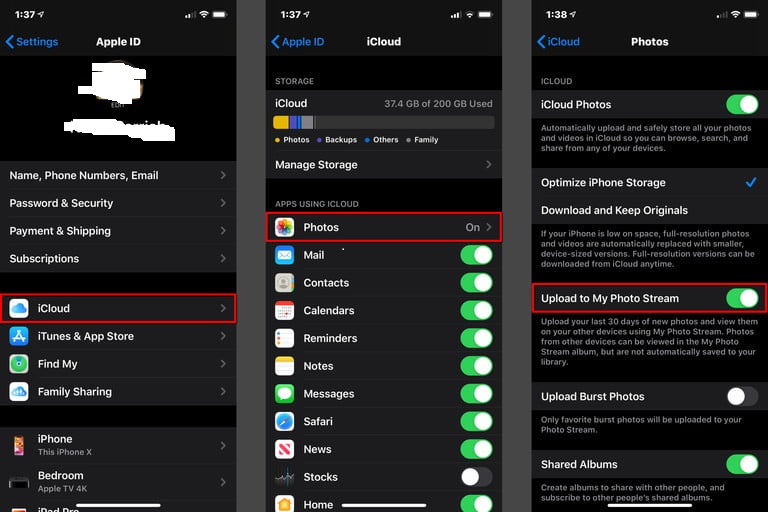
Another way for you to download photos from iCloud to iPhone is by using the iCloud Photos Library. As we all know, photos and videos on your iPhone device really do consumes most of your storage space. But by using the iCloud Photo Library, you will be able to transfer or download your photos and your videos to your Apple could and free up space on your iPhone device.
So with all of that, in case you want to get back your photos from your iCloud to your iPhone device using the iCloud Photo Library, then here are the steps that you can follow.
Step 1: Simply activate your iCloud Photos Library from the Settings application on your mobile device. And from there, scroll down and then look for iCloud. And from there, you can simply swipe on the iCloud Photos Library located on the right side of your screen for you to enable it.
Step 2: And then, look for the option Download and Keep Originals and activate it.
Step 3: And then from there, simply open up your Photos application on your iPhone device for you to see all of the photos that are available from your iCloud Photo Library and be synchronized with your iPhone device.
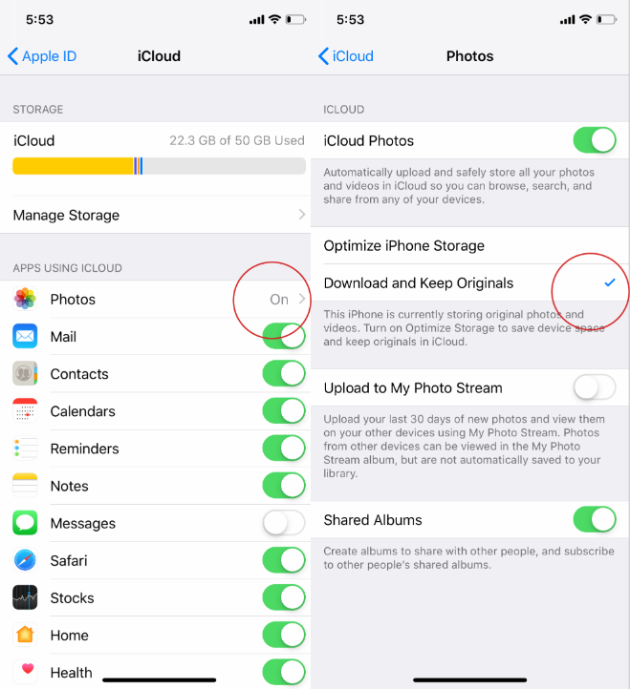
Well, as we have mentioned earlier, the photos and the videos that you have on your iPhone device consume most of your storage space. That is why backing them up using iCloud is a great idea. But aside from using your iCloud backup file to keep your photos and free up space on your iPhone, you can also make use of your computer for you to do. And that is by simply transferring your photos from your iPhone device to your computer.
And when it comes to transferring your data from one device to another, the FoneDog Phone Transfer is one software that you can definitely rely on. This is because the FoneDog Phone Transfer is one software that will allow you not only to transfer but at the same time, do a backup of all the data that you have on your iPhone device.
Through the FoneDog Phone Transfer, you will be able to transfer or backup your messages, photos, videos, music, and contacts from one device to another. It can allow you to do a data transfer among your iOS device, Android device, and as well as your computer whether it is a Mac computer or a simply Windows computer.
The FoneDog Phone Transfer also comes with some other features that you might find handy. And one of which is the HEC converter that comes with it. This means that you can convert the photos that you had to the format that is compatible with the device where you are going to transfer the photos that you have downloaded from your iCloud.
People Also ReadHow to Move Photos from iPhone to iCloud StorageHow to View iCloud Photos Online
As you can see, there are actually many ways on how to download photos from iCloud to iPhone. With all of the methods that we have shown you above, it is now up to you on what method you are going to use. That will depend on the convenience that you would want to have.
And if in any case that you want to transfer your photos from your iPhone to another device, then you can make use of the FoneDog Phone Transfer as it will easily help you in moving your photos among any other device such as from your iOS device, Android device, and to your computer.
Leave a Comment
Comment
Phone Transfer
Transfer data from iPhone, Android, iOS, and Computer to Anywhere without any loss with FoneDog Phone Transfer. Such as photo, messages, contacts, music, etc.
Free DownloadHot Articles
/
INTERESTINGDULL
/
SIMPLEDIFFICULT
Thank you! Here' re your choices:
Excellent
Rating: 4.5 / 5 (based on 93 ratings)