

By Nathan E. Malpass, Last updated: March 19, 2024
Among the myriad messaging platforms, iMessage stands out for its seamless integration into the Apple ecosystem. Whether it's heartwarming conversations with loved ones or important exchanges with colleagues, your iMessage history holds a wealth of information and sentiment. But what happens when you want to relive those moments or ensure your digital conversations are securely backed up?
In this article, we'll guide you through the process of how to download iMessage history, providing you with the best iOS transfer tools to safeguard and cherish your digital dialogues. Whether you're switching devices, safeguarding against data loss, or simply want to reminisce about the past, understanding how to save iMessage history is a valuable skill for any Apple user.
Part #1: Methods to Download iMessage History on Different DevicesPart #2: The Best Tool to Download iMessage History – FoneDog Phone TransferPart #3: FAQs – How to Download iMessage HistorySummary
In the fast-paced digital world, where conversations happen in the blink of an eye, preserving your iMessage history is crucial. One of the most convenient ways to ensure your cherished chats are securely stored is by using iCloud on your iPhone or Mac. Follow these simple steps to download your iMessage history effortlessly:
Step #1: Enable iCloud Backup on Your iPhone
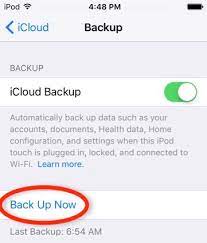
Step #2: Check iMessage Backup Settings
Step #3: Wait for the Backup to Complete
Step #4: Access iMessages on Another Device
Step #5: Access iMessages on Mac
By utilizing iCloud, you not only ensure the safety of your iMessage history but also create a seamless experience across your Apple devices. This method is particularly effective when upgrading to a new device or when you want to access your iMessages on both your iPhone and Mac effortlessly. Stay tuned for more methods in this comprehensive guide to downloading iMessage history.
While iCloud offers a convenient way to back up and transfer your iMessage history across devices, there may be instances when you prefer a tangible or digital archive for specific conversations. macOS provides a straightforward method to download your iMessage history as a PDF or print it out for safekeeping. Here's how to download iMessage history as a PDF:
Step #1: Open the Messages App on Your Mac
Step #2: Select the Conversation You Want to Download
Step #3: Click on "File" in the Menu Bar
Step #4: Choose "Export Chat..."
Step #5: Select a Location to Save the File
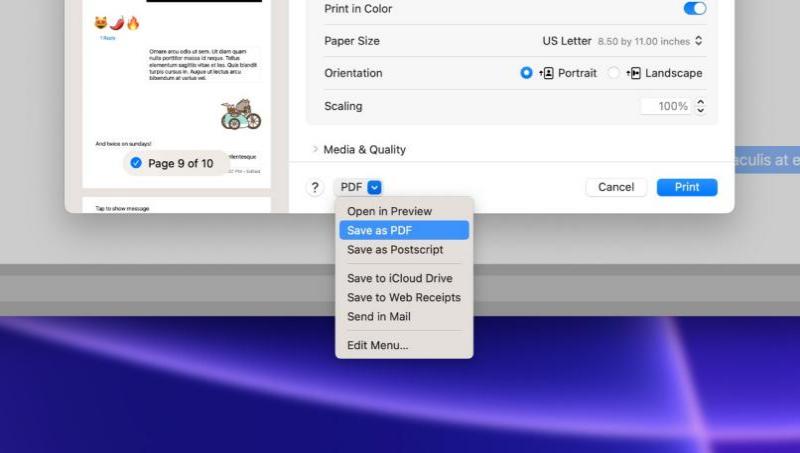
Step #6: Choose the Format (PDF or Text)
Step #7: Save the PDF or Print the Conversation
Step #8: Access Your Downloaded or Printed iMessage History
This method provides a more personalized approach to preserving your iMessage history, allowing you to create a physical or digital record of specific conversations. Whether it's for sentimental reasons or legal documentation, downloading iMessage conversations as a PDF or printout on macOS offers flexibility and customization. Stay tuned for more methods in our comprehensive guide to downloading iMessage history.
In situations where you prefer a more versatile and accessible format for your iMessage history, copying and pasting the conversation into an email can be a quick and effective method. This allows you to store the conversation securely in your email account, making it accessible across various devices. Here's a step-by-step guide on how to copy and paste iMessages to an email:
Step #1: Open the Messages App on Your iPhone or Mac
Step #2: Select the Conversation to Copy
Step #3: Copy the Text
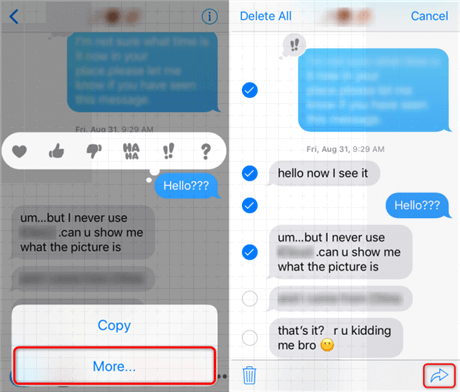
Step #4: Open Your Email Application
Step #5: Compose a New Email
Step #6: Paste the Copied Text into the Email
Step #7: Send the Email to Yourself
Step #8: Access the Email Across Devices
Copying and pasting iMessages into an email offers a flexible solution for archiving specific conversations. This method allows you to maintain a digital record in a widely accessible format, ensuring your iMessage history is readily available whenever and wherever you need it.
In this section, we'll explore an efficient and user-friendly tool, FoneDog Phone Transfer, designed to streamline the process of downloading iMessage history. From its key features to the step-by-step guide, let's delve into how the iPhone 15-supported FoneDog Phone Transfer simplifies the task of preserving your iMessages.
FoneDog Phone Transfer is a comprehensive data management tool that excels in transferring, backing up, and restoring data between iOS and Android devices. Its intuitive interface and robust features make it an ideal solution for downloading iMessage history, ensuring the security and accessibility of your cherished conversations.
Key Features:
Steps to download iMessage history with FoneDog Phone Transfer:
Step #1: Install and Launch FoneDog Phone Transfer
Step #2: Connect Your Device
Step #3: Choose the "Phone to Phone Transfer" Option
Step #4: Select iMessages for Transfer
Step #5: Begin the Transfer Process
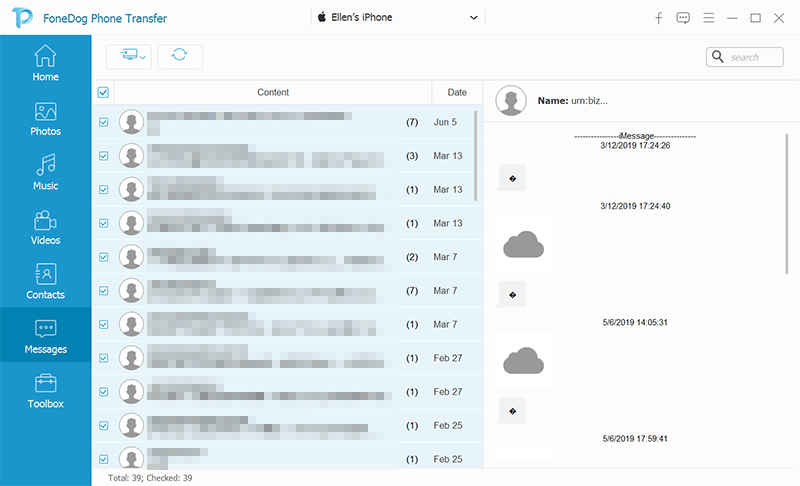
Step #6: Complete the Transfer
FoneDog Phone Transfer emerges as a powerful and user-friendly solution for downloading iMessage history. With its cross-platform compatibility, selective data transfer, and intuitive interface, FoneDog simplifies the task of preserving your digital conversations.
Whether you're upgrading to a new device or safeguarding against unforeseen data loss, FoneDog Phone Transfer offers a reliable and efficient method for ensuring your iMessage history is always within reach.
As we navigate the intricacies of downloading iMessage history, it's natural to have questions. This FAQ section aims to address common queries, providing clarity and guidance for a seamless experience:
What benefits does FoneDog Phone Transfer offer over other methods?
Can I access my downloaded iMessage history on devices with different operating systems?
Is there a risk of data loss when using FoneDog Phone Transfer?
How often should I back up my iMessage history?
Navigating the process of downloading iMessage history involves exploring various methods and understanding the nuances of each. Whether utilizing built-in features like iCloud, copying emails, or employing tools like FoneDog Phone Transfer, the key is to choose a method that aligns with your preferences and requirements.
Stay informed, follow best practices, and enjoy the peace of mind that comes with preserving your digital conversations. If you have additional questions, feel free to explore further or consult device-specific support resources.
People Also ReadTop 10 Music Downloader For iPods (2024 Update)A Quick Guide On How To Download Photos From iCloud To iPhone
In summary, preserving your iMessage history is a valuable practice, offering a glimpse into the cherished moments and important conversations that unfold through digital communication. Our exploration of various methods has unveiled diverse approaches to downloading iMessage history.
However, when it comes to efficiency, flexibility, and cross-platform compatibility, FoneDog Phone Transfer emerges as the standout tool. With its intuitive interface, selective data transfer options, and ability to seamlessly move data between iOS and Android devices, FoneDog Phone Transfer simplifies the process, making it the ideal choice for those looking to download iMessage history with ease and precision.
Consider this comprehensive guide as your roadmap to safeguarding the digital conversations that matter most.
Hem casino oyunları hem de spor bahisleri açısından zengin bir içeriğe sahip olan BasariBet, güvenli ödeme yöntemleri sunmaktadır.
Dzięki bezpiecznym metodom płatności, Mostbet zapewnia bezproblemowe wpłaty i wypłaty.
The glory casino ensures a secure and user-friendly environment for all players.
Ayrıca, 1xBet casino oyunları konusunda zengin bir portföy sunarak, slot makinelerinden masa oyunlarına kadar pek çok seçenek sağlar.
Не упустите шанс испытать удачу в живом казино Пинко казино, где дилеры ведут игры в реальном времени.
Leave a Comment
Comment
Phone Transfer
Transfer data from iPhone, Android, iOS, and Computer to Anywhere without any loss with FoneDog Phone Transfer. Such as photo, messages, contacts, music, etc.
Free DownloadHot Articles
/
INTERESTINGDULL
/
SIMPLEDIFFICULT
Thank you! Here' re your choices:
Excellent
Rating: 4.8 / 5 (based on 60 ratings)