

By Nathan E. Malpass, Last updated: January 26, 2024
In this digital age, our smartphones have become an integral part of our lives, storing our precious memories, personal information, and important data. When it's time to upgrade to a new phone, the prospect of transferring everything from your old device might seem daunting, especially if you don't have access to Wi-Fi. So, how do I transfer everything from my old phone to my new phone without WiFi? Fear not, as we're here to help you navigate this process seamlessly.
Part #1: How to Transfer from Android to Android Using A USB Cable And A ComputerPart #2: How Do I Transfer Everything from My Old Phone to My New Phone without WiFi Using FoneDog Phone TransferSummary
The question is, how do I transfer everything from my old phone to my new phone without WiFi? In this section, we will answer how to do it using two Android devices.
Transferring data from one Android device to another is a common need, and it can be done efficiently using a USB cable and a computer. This method ensures a secure and fast transfer of various types of data, such as contacts, photos, videos, messages, and more. Here's a step-by-step guide to help you make a seamless transition:
Step #1: Gather the necessary equipment
Before you begin the transfer process, you'll need the following equipment:
Step #2: Connect the source Android phone to your computer
Step #3: Access your Android device on the computer
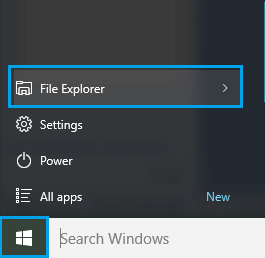
Step #4: Copy the data to your computer
Step #5: Disconnect the source Android phone
Step #6: Connect the target Android phone
Step #7: Transfer the data to the new Android phone
Step #8: Safely eject the target Android phone
Step #9: Verify the data transfer
This method allows you to transfer data from one Android phone to another using a USB cable and a computer, making it a reliable and efficient option, even if you don't have access to Wi-Fi. However, if you're transferring data from an Android to an iPhone or vice versa, the process will be slightly different, and we'll cover those scenarios in the following sections.
How do I transfer everything from my old phone to my new phone without WiFi in a better way? Well, FoneDog Phone Transfer is a powerful and user-friendly tool that can help you accomplish this task efficiently.
Phone Transfer
Transfer files among iOS, Android and Windows PC.
Transfer and backup text messages, contacts, photos, video, music on computer easily.
Fully compatible with the latest iOS and Android.
Free Download

This software is compatible with both Android and iOS devices, making it a versatile solution for seamless data migration. In this section, we'll provide an overview of FoneDog Phone Transfer, its key features, and a step-by-step guide to transferring data from your old phone to your new phone.
FoneDog Phone Transfer is a dedicated iPhone 15-supported tool designed to simplify the process of transferring data between smartphones. Some of its key features include:
Now, let's walk through the steps to transfer data from your old phone to your new phone using FoneDog Phone Transfer:
Step #1: Install and Launch FoneDog Phone Transfer
Step #2: Connect Your Phones to the Computer
Step #3: Select the Desired Data Types
Step #4: Start the Data Transfer Process
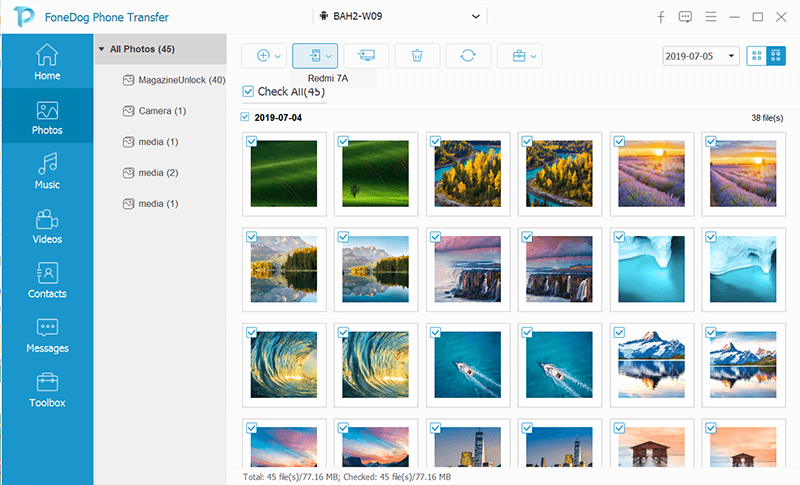
Step #5: Verify the Data Transfer
FoneDog Phone Transfer's compatibility with both Android and iOS devices, user-friendly interface, and comprehensive data transfer capabilities make it an excellent choice for a hassle-free transition. Whether you're switching between different operating systems or staying within the same ecosystem, FoneDog Phone Transfer can help you securely move your valuable data.
People Also ReadTransferring Data from Samsung to Samsung: Ultimate Guide2024 Step-by-Step Guide: Transfer iTunes Music to iPod
In this comprehensive guide, we've explored the possibilities and methods for the question “How do I transfer everything from my old phone to my new phone without WiFi”. We started by discussing the potential of such a transfer, reassuring readers that it is indeed possible, regardless of the phone platforms involved.
We then delved into practical solutions, including using a USB cable and a computer, and introduced FoneDog Phone Transfer as a powerful tool for seamless data migration between smartphones. These methods allow you to transfer various data types, from contacts and photos to apps and more, ensuring a smooth transition to your new device.
Leave a Comment
Comment
Phone Transfer
Transfer data from iPhone, Android, iOS, and Computer to Anywhere without any loss with FoneDog Phone Transfer. Such as photo, messages, contacts, music, etc.
Free DownloadHot Articles
/
INTERESTINGDULL
/
SIMPLEDIFFICULT
Thank you! Here' re your choices:
Excellent
Rating: 4.7 / 5 (based on 62 ratings)