

By Vernon Roderick, Dernière mise à jour: March 2, 2021
En ce qui concerne les marques de téléviseurs, LG et Samsung sont l'une des marques les plus courantes. Ainsi, les gens comparent souvent ces deux marques. Il en va de même pour les smartphones. Ce qui est meilleur en termes de performances, de prix abordable, etc.
Cependant, la comparaison n'est parfois pas la meilleure chose à faire. Le fait est qu'il y a des moments où vous devez transférer des données entre LG et Samsung au lieu. C'est surtout le cas lorsque vous avez besoin de passer de LG à Samsung, ou vice versa.
Cet article vous fournira cinq façons de procéder. Commençons par notre première entrée qui est unique, comme on pourrait dire, par rapport aux autres options.
Quand on parle de comment transférer des données entre LG et Samsung, nous réfléchissons souvent à la manière dont vous pouvez le faire grâce aux fonctions intégrées. Cependant, cette fois, nous utiliserons un outil tiers en dehors des juridictions de LG et de Samsung, et ce serait FoneDog Phone Transfer.
FoneDog Phone Transfer est un logiciel développé par le groupe FoneDog. Il se spécialise dans le transfert de fichiers de tout type. De plus, il prend en charge les dernières versions d'Android, donc LG et Samsung sont inclus. Voici comment vous pouvez utiliser cette méthode:

Connectez votre appareil à l'ordinateur, cela peut être le LG or Samsung. Assurez-vous que FoneDog Phone Transfer est déjà ouvert. Une nouvelle interface devrait apparaître dans la fenêtre car elle vous montre les informations sur le périphérique connecté.
Dans le panneau de gauche, il y aura une liste de types de fichiers. Sélectionnez celui que vous souhaitez transférer en premier. Cela invitera le logiciel à rechercher les fichiers du périphérique sélectionné appartenant audit type de fichier, cela peut donc prendre un certain temps.
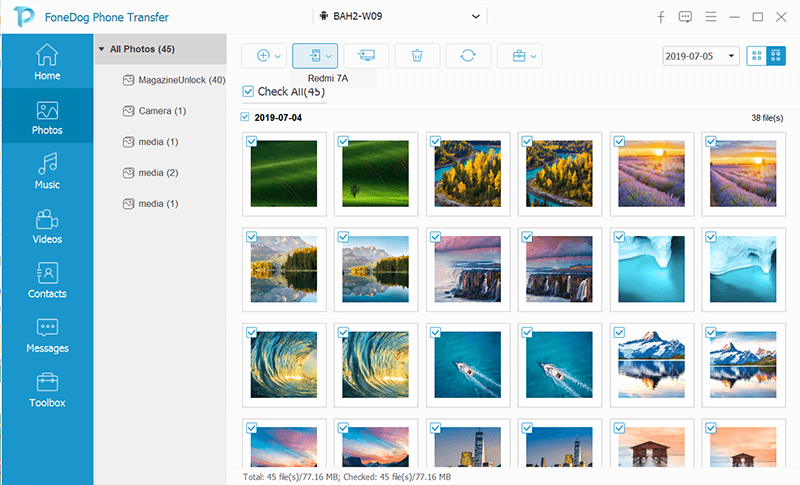
Une fois les fichiers numérisés, sélectionnez ceux que vous souhaitez transférer en cochant leurs cases respectives. Une fois que vous avez terminé, cliquez sur le bouton Exporter vers PC qui devrait être le troisième bouton à droite du menu supérieur.
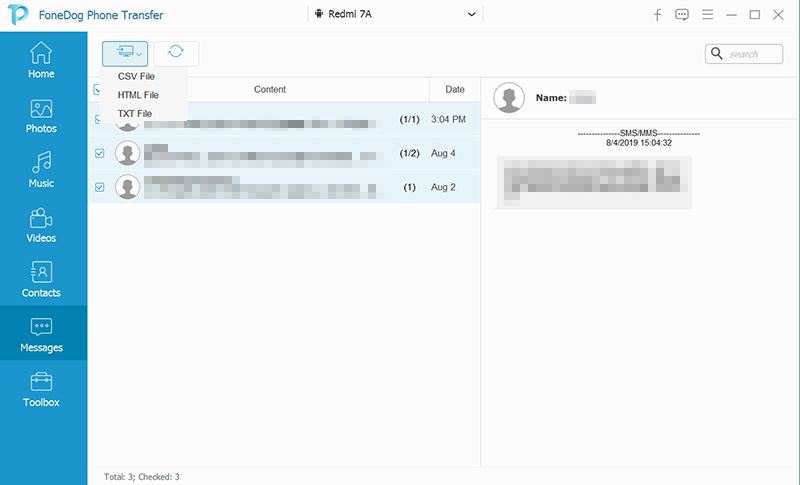
Avec cela, vous pourrez transférer le fichier de LG ou Samsung vers l'ordinateur. Maintenant, suivez simplement les trois étapes pour transférer les fichiers de votre ordinateur vers le LG ou Samsung. Cela résume tout ce que vous devez faire pour transférer des données entre LG et Samsung.
Si l'utilisation d'un outil spécialisé offre de grandes chances de succès, il peut ne pas être crédible pour certains. En tant que tel, il vaut toujours la peine d'essayer des outils qui proviennent directement de LG ou de Samsung.
Notre première entrée concerne une fonctionnalité de la marque LG. Plus précisément, c'est le service cloud proposé par LG qui s'appelle LG Cloud.
Comme tout autre LG Cloud, il permet aux utilisateurs de smartphones LG de stocker leurs fichiers. Mais ce n'est pas tout. Il peut également être utilisé par les utilisateurs de smartphones d'autres marques, ce qui permet de transférer de LG vers d'autres marques, comme Samsung.
Il existe un fichier APK LG Cloud disponible pour tous les utilisateurs d'Android, mais ceux qui ont eux-mêmes un smartphone LG bénéficient naturellement de meilleurs avantages. L'APK n'offre que 5 Go gratuits, tandis que l'application pour les appareils LG offre 50 Go que vous pouvez utiliser pour transférer des données entre LG et Samsung. Voici comment procéder:
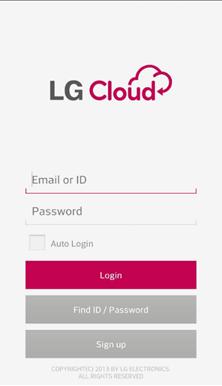
Bien qu'il s'agisse d'une application développée pour les utilisateurs de LG, il est heureux que même ceux qui utilisent d'autres marques puissent y accéder. Cela peut être considéré comme un acte de générosité de la part de LG. Cependant, la même chose peut être dite à Samsung.
Comme vous le savez probablement déjà, les deux marques, LG et Samsung, sont souvent comparées l'une à l'autre. Bien que ce soit parce qu'ils sont similaires, la vérité est qu'ils sont en fait des concurrents serrés. Ainsi, le produit d'une marque peut être adapté à une autre.
Bien que j'aie d'abord discuté de LG Cloud, en réalité, Samsung Cloud existait déjà auparavant. Et c'est également ce que nous utiliserons pour cette méthode.
Samsung Cloud est le service de stockage cloud de Samsung. Cependant, alors que LG Cloud a été développé pour stocker et accéder aux fichiers, Samsung Cloud a été développé davantage comme un outil de sauvegarde et de restauration.
Cependant, cela ne veut pas dire qu'il ne peut pas être utilisé pour accomplir des tâches telles que transférer des données entre LG et Samsung. Pour commencer, suivez attentivement ces étapes:
Note : Connectez-vous à votre compte Samsung si vous y êtes invité. Créez-en un si vous n'avez pas encore de compte.
Note : Les fichiers appartenant aux types de fichiers sélectionnés doivent être stockés dans le Samsung Cloud, ce qui le rend accessible à toutes les plates-formes sur lesquelles Samsung Cloud est installé.
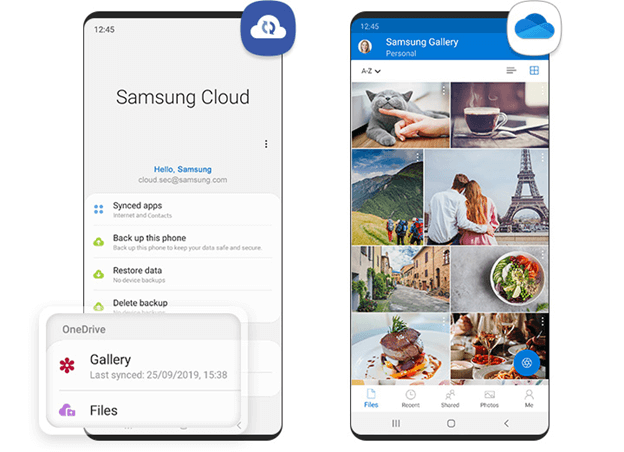
Cela résume tout ce que vous devez savoir pour transférer des données entre LG et Samsung en utilisant Samsung Cloud. En plus des services cloud, un outil de transfert de fichiers est également disponible pour LG et Samsung. Commençons par l'outil de transfert de LG.
Comme indiqué précédemment, il existe en fait un outil de commutation mobile disponible pour les utilisateurs de Samsung et de LG. Dans le cas des utilisateurs LG, nous avons l'application LG Mobile Switch.
Comme il est disponible non seulement pour les appareils LG, vous pouvez l'utiliser pour transférer des données entre LG et Samsung. Voici comment se déroule le processus:
Note : Cela se produit uniquement si vous avez sélectionné Sans fil. Si vous avez sélectionné un câble USB, ignorez cette étape et passez à l'étape 7.
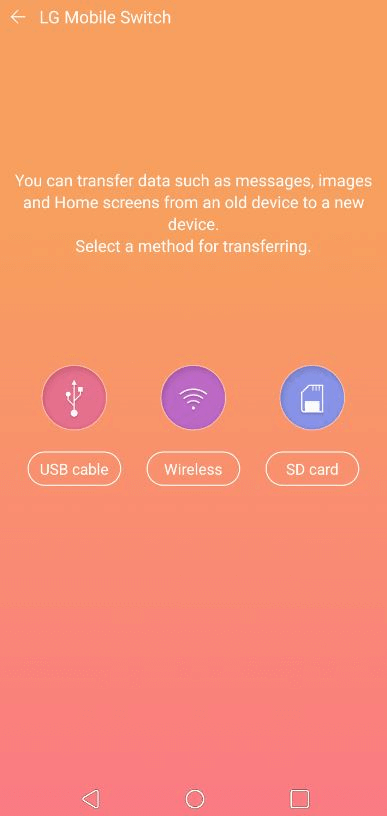
Le processus est très simple, vous ne devriez donc pas rencontrer de problèmes considérables. Cependant, n'oubliez pas que certains appareils peuvent être incompatibles avec cette application. Cela dit, nous avons l'homologue Samsung.
Si LG a Mobile Switch, Samsung a le Smart Switch qui fait essentiellement la même chose. Il permet aux utilisateurs de passer d'un appareil à un autre, principalement pour passer d'un ancien appareil Samsung à un appareil Samsung plus récent.
Étant donné que les deux marques, LG et Samsung, sont à peu près des concurrents qui essaient de se surpasser, vous pouvez vous attendre à ce que le processus soit similaire. Quoi qu'il en soit, voici les étapes que vous devrez suivre pour transférer des données entre LG et Samsung:
Note : Pour le sans fil, assurez-vous que les deux appareils sont connectés au même réseau et qu'ils sont espacés d'au plus quatre pouces. Pour le câble USB, connectez simplement les deux appareils l'un à l'autre à l'aide d'un OTG.
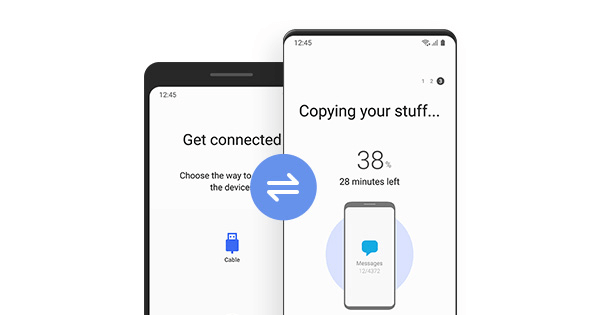
Comme vous l'avez peut-être réalisé, c'est très similaire à lorsque nous avons utilisé LG Mobile Switch. Cela dit, il devrait être plus facile pour vous de transférer des données entre LG et Samsung puisque ces applications sont similaires les unes aux autres.
Vous avez un nouveau téléphone, c'est peut-être l'une des choses les plus impressionnantes qui vous soient arrivées récemment. Cependant, ce qui n'est pas génial, c'est le fait que vous ne pourrez pas obtenir facilement vos anciennes photos, vidéos, etc.
Cet article vous a fourni cinq moyens simples de transférer des données entre LG et Samsung. Espérons que cela vous a évité les problèmes et a facilité le processus de migration d'un appareil à un autre.
Laisser un commentaire
Commentaire
Transfert de périphéries
Transfer data from iPhone, Android, iOS, and Computer to Anywhere without any loss with FoneDog Phone Transfer. Such as photo, messages, contacts, music, etc.
Essai GratuitArticles Populaires
/
INTÉRESSANTTERNE
/
SIMPLEDIFFICILE
Je vous remercie! Voici vos choix:
Excellent
Évaluation: 4.5 / 5 (basé sur 97 notes)