

By Gina Barrow, Last updated: September 6, 2018
Are you planning to restore your iPhone? If you are asking ‘how long does it take to restore an iPhone?’ then certainly this article is for you!
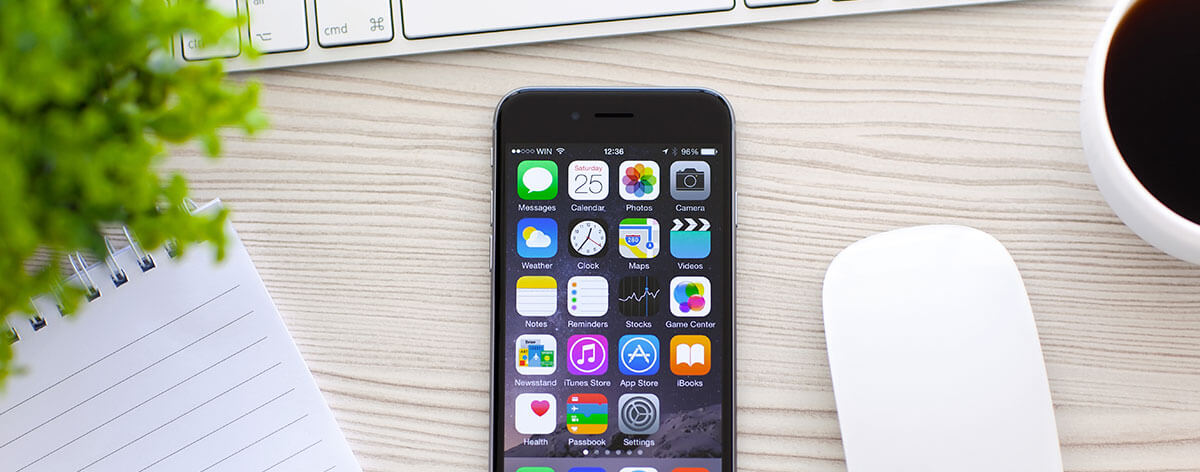
Part 1. How to restore an iCloud Backup?Part 2. Tips to Avoid iCloud Backup Latency.Part 3. Alternative iCloud Backup and Restore Option – Recommended.Part 4. Summary.
People Also Read:
Restore iPhone from the Previous Backup
Often we wonder if restoring from iCloud backup takes forever like so many users said so. There are different factors that can affect the restoration speed such as the backup size, internet connection and the space left on the iPhone.
You may commonly see this advice before the restoration process but these are often overlooked. Now that you understand the common reasons why let’s proceed to restore an iCloud Backup.
Restoring from iCloud is available to the new device set up or simply backup restore.
How to know that iCloud Backup is fully restored?
Simply go back to Settings> iCloud> and Storage
Tips:
Although iCloud is the easiest and most convenient backup option, the restoration process may actually take some time. This is why you have to be careful in choosing the files for backup.
In order to get the best iCloud backup performance, make it a habit to remove unnecessary contents on your device. You may also follow these tips on how to avoid lagging upon iCloud backup restore:
1. Turn off Large Apps Backup
You might be surprised to see how much the size of your iCloud backup is. This is because there are large files and apps stored inside which most of them are really not needed.
To determine which among these files you can turn off the backup, Go to Settings> Tap your name > Tap iCloud> Backup> Toggle off the large apps or files. Choose the files which are not really important.
Confirm the action by tapping Turn off & Delete.
2.Regular Cleanup
Photos are the number 1 space-eaters. We can’t deny that all of us love to take photos especially when we are out somewhere or with friends and family.
However, these photos eat too much space on the device and also affect the iCloud backup performance. Choose the photos wisely or transfer them to another platform or better erase those unimportant photos.
3.Fast Wireless Connection
As often advised, do not perform backup or restore if you have the weak Wi-Fi signal. Make sure you are at home and with a reliable or excellent wireless connection before restoring your iCloud backup.
Apart from that, you also need to consider plugging in your iPhone to a power source during the backup and restore to avoid any interruptions.
If you do not want to struggle to do this and that just to have a faster iCloud backup restore, then you can opt for a smoother and convenient method.
Use FoneDog Toolkit- iOS Data backup & Restore. This is complete solution software that provides any iOS device such as iPhone, iPad and iPod Touch the best way to backup and restores without having to experience such struggles.
Features:
How to use FoneDog Toolkit- iOS Data Backup & Restore?
Here the steps of how to Restore iPhone in the former. But how long does it take to restore from iCloud? How long to restore iPhone? The answer is that the time you spend on the data restoration is based on the data backups: Larger data backups you have, more time you will spend in restoring the iPhone data.
However, here is a helpful method of how to shorten the time you will take to restore iPhone. Follows the steps below:
Download and install the program. Connect the iPhone once the installation is complete
Choose iOS Data Backup from the main menu to begin the backup process

Select the Backup Mode. You can opt for a more secured backup file by having an encryption or you can choose the Standard mode if certain that your backup is safe on your computer

Choose the desired files to backup. From here you can selectively choose which among your phone contents, apps, and settings should you backup with. Once done selecting, click Next.

Backup Complete. Wait until the software finishes the backup process. This will create a backup destination folder on the computer wherein you can transfer to another or external drive later on.

To Restore:
Choose Restore destination. You can restore the backup contents to the computer or back to your iPhone.
The best thing with FoneDog Toolkit- iOS Data Backup & Restore is that it offers a free download version where you can try to backup or restore your device conveniently.
“How long does it take to restore an iPhone?” It doesn’t take more than 2 minutes when you use FoneDog Toolkit- iOS Data Backup & Restore. This program has everything you need for backup and restores options.
If in case you are using iCloud, remember those tips and tricks we have provided above to ensure a smooth sailing restore process.
Share it with someone you think might need this! They will surely thank you for making it easier for them!
Leave a Comment
Comment
iOS Data Backup & Restore
Back up your data to PC and selectively restore iOS data from backups.
Free Download Free DownloadHot Articles
/
INTERESTINGDULL
/
SIMPLEDIFFICULT
Thank you! Here' re your choices:
Excellent
Rating: 4.5 / 5 (based on 87 ratings)