

By Nathan E. Malpass, Last updated: July 12, 2018
“I have been trying to restore my backup from iTunes since yesterday, but I still can’t get around it. Can you help me fix the problem of iPhone won't restore? I just got myself a new iPhone, and I need my files transferred ASAP.”
Next, I will tell you how to fix iPhone won't restore. Read Along!
Part 1. What Happens When iPhone Won’t RestorePart 2. Troubleshooting Tips to Fix iPhone Restore ProblemPart 3. Fix System Errors with a Third-Party System Recovery ToolPart 4. Restore iPhone by Backing Up with FoneDog iOS Data Backup & Restore.Video Guide: Backup and restore iPhone Prevent iPhone Won't restorePart 5. Conclusion
There are several ways to restore your iPhone, the most common of which are via iCloud and iTunes. Some things don’t go according to plan; same goes for restoring your iPhone.
Apple users report problems after updating iOS or jailbreaking their device. In other cases, an unknown error prevents users from restoring their files.
For iTunes, it is not uncommon to see numeric error codes that most users can’t even comprehend. For iCloud, the restore process would suddenly stop while it is ongoing.
Do these situations sound familiar? If your answer is yes and you’re experiencing the same thing, you shouldn’t panic. With our simple troubleshooting tips, you can go back to restoring in no time.
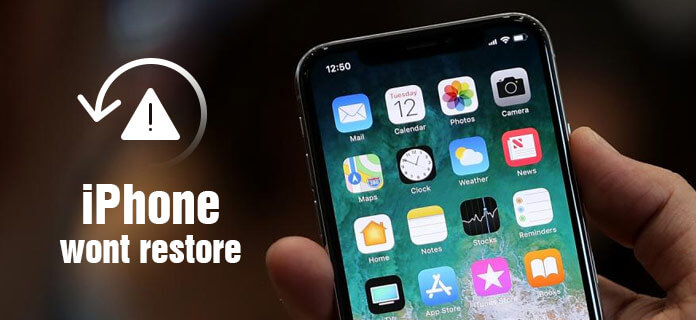
If your iPhone won’t restore, doing the steps below could help. After doing each step, try setting up your iPhone again and see if the problem has been fixed.
Close iTunes and launch it again. Also, make sure that you have the latest version of iTunes installed on your computer.
Put your iPhone in recovery mode. If you are restoring via iTunes, keep the software open and your iPhone connected to the computer. In other cases, you can immediately proceed to restart your phone. Here’s a guide on how to do that.
iPhone X / iPhone 8 / iPhone 8 Plus. Push the Volume Up key and release. Push the Volume Down key and release. Push and hold the Side button.
iPhone 7 / iPhone 7 Plus. Press and hold the Volume Down and Side buttons simultaneously.
iPhone 6s and earlier models. Push and hold the Home and Side buttons at the same time.
Watch out for the dialog box as shown below. If you see the said message, click Update. iTunes will reinstall your iOS without wiping off data on your iPhone.
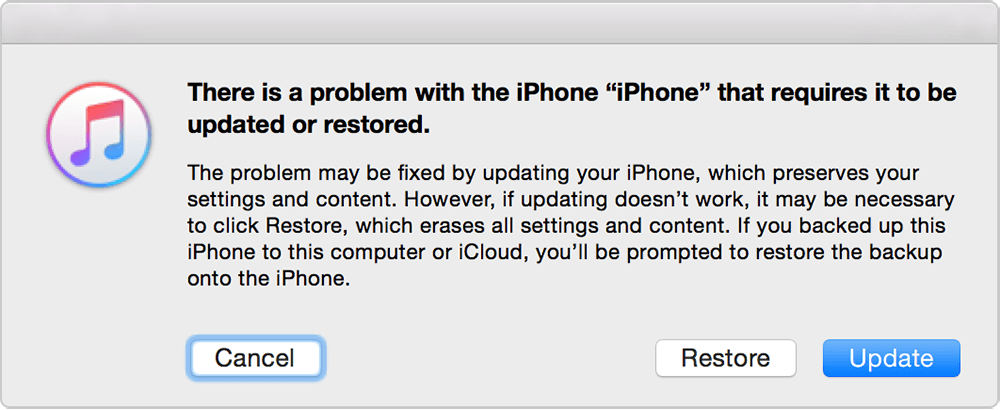
A system recovery tool can address common device errors. One such example is FoneDog iOS System Recovery. The software automatically fixes any error that your iPhone has that is causing the failure to restore.
Download the software here and follow the instructions below.
Launch the software and connect your iPhone to the computer. Wait for the software to detect the connected device and hit Start.
The software should be able to automatically determine the type and model of your iPhone. Should you see the incorrect model on the screen, you may select the correct entries from the drop-down list.
Click Repair. This will prompt the software to download the firmware that would fix any error on your device.
Wait for the download to finish. FoneDog iOS System Recovery will automatically repair system problems once the firmware has been downloaded.
Afterward, your iPhone will reboot by itself. Wait for it to turn back on again before you disconnect it from the computer.
In the worst-case scenario that none of the above fixes worked and your iPhone still won’t restore, you can use a third-party backup software instead.
A software like FoneDog iOS Data Backup & Restore can help you out. When you back up your files using FoneDog, you can also restore them straight to another iPhone.
It supports iPhone 4/5/6/6s/7/8/8 Plus/X and can be installed on both Mac and Windows computers. It also comes with a 30-day free trial, so what is there to lose?
Install the software on your computer and open it. Plug in the iPhone containing your files to the computer and select iOS Data Backup.

On the screen, two backup modes will appear. Select one between Standard Backup and Encrypted Backup according to your preference and click Start.

You will now see the complete list of files that FoneDog can back up for you. It’s best if you tick Select All, so you won’t miss anything. But if you don’t want to include some file types, leave the checkbox empty.
Hit Next to proceed with the backup. Once the backup has been created, you will see the total file size of your backup.

Now that you have created a backup, it is now time to restore it to another iPhone. With your Apple cable, connect your new iPhone to the computer. In the bottom right corner of the screen, click Restore iOS Data.

You will be presented with the available backup files on your computer. Select the one that you need to restore and hit View Now. Wait for the software to scan the backup files.
Once done, you will see your files sorted out according to file type. You may tick the box beside your iPhone name to restore all files or tick only a selected number of file types. To proceed with the restoration, press Restore to Device.

People also read:
How to Backup iPhone to Computer
How to Backup Contacts to iCloud
There are many ways to get around if your iPhone won’t restore. If restarting your iPhone is not enough to fix the problem, you can go straight to more advanced solutions like using a system recovery tool or backing up with a backup software.
In case you have downloaded FoneDog iOS System Recovery or iOS Data Backup & Restore on your computer, don’t uninstall them yet. You can put them to use again next time.
Who knows? This may not be the last time that you encounter an error on your iPhone. You may have to back up your files on your new iPhone, too!
Leave a Comment
Comment
iOS Data Backup & Restore
Back up your data to PC and selectively restore iOS data from backups.
Free Download Free DownloadHot Articles
/
INTERESTINGDULL
/
SIMPLEDIFFICULT
Thank you! Here' re your choices:
Excellent
Rating: 4.8 / 5 (based on 105 ratings)