

By Vernon Roderick, Last updated: May 23, 2018
Many people ask me "Is there any other way to backup iPhone?" and "How do I backup my iPhone without iCloud?" As you know, iCloud has limited storage for users.
At the end of this post, you will find out more amazing iCloud alternatives to backup and restore iPhone. Are you tired of using iCloud and iTunes backup file to save your files? Then read and follow the guide in this post and you will be able to have more options for backing up your files.
If you are an Apple user, normally, you will use iCloud Backup or iTunes Backup in saving your data files.
Using these two backups, you can easily store the files, and transfer them to another device without going through a complicated process. Just logging in to the iCloud, or going to the iTunes in your trusted computer, then you are good to go.
However, there are some people who are curious too and are wondering whether they can use other backup platforms to save their data. Yes, of course, you can use other methods other than iCloud and iTunes backup. Now, what are these iCloud alternatives for iPhone that are as effective and efficient as the iCloud backup’s? Read more about iCloud alternatives to backup and restore iPhone below.

Part 1. How to Backup iPhone without iTunes or iCloud Free?Video Guide: Selectively Backup and Restore iPhonePart 2. Other iCloud Alternatives You Can Use to Backup and Restore iPhonePart4. Conclusion
People Also Read4 Easy Ways to Backup iPhone to MacHow to Selectively Backup iPhone to Computer
This tool is the best iCloud alternative for iPhone and it allows you to selectively backup your files and at the same time restore them conveniently without hassle or worrying about low storage or any other things. And this will solve "How do I backup my iPhone if I don't have enough storage?"
Follow the guide below and learn how to back up your files easily.
Download the Fonedog Toolkit – iOS System Recovery from our website, www.fonedog.com.
Open the setup and install the program on your computer. Then, launch the Fonedog Toolkit.
From the program’s interface, you have the option to Backup and Restore Data. Simply click iOS Data Backup to back up your device.

As much as possible, use the original cable that you have as there are some cases that other devices do not accept a third-party cable.
Once the device is successfully connected to the computer, choose a Data Backup Mode displayed by the program.
There are 2 backup modes provided for you. Standard Backup and Encrypted Backup.
Standard Backup - This backup method is the usual/normal one. You can backup your photos, documents, videos, pieces of music, and documents in an instant.
Encrypted Backup – This is for users who want their files to be protected with a password. In case you are having a very important file, you can use this method and put a personal password to keep your files safe.
Choose a backup mode and then proceed to the next process by clicking Start.

Once you go to the next process, the program will show file types and you will be able to selectively backup files such videos, messages, photos, notes, attachments, app documents, and many more.
However, in case you want to back up everything, you can also do that.
Select all the files that you want to back up and immediately proceed to the next process by hitting the Next button. The software will backup iPhone fast.

Once the backup is complete, you will receive a message from the program saying “Congratulations!”.
By this time, you can be certain that the backup is now complete.
However, in case you forgot to include something to the backup or you want to add more files to back up, simply click Backup More from the program, and repeat the steps.

The same as the iCloud, the Amazon Cloud Drive has free 5GB of cloud storage space that you can freely use anytime. When you save photos or videos in the Amazon Cloud Drive’s server, you have the option to preview/play the videos and music that are stored.
However, it's just like some other cloud storage, the moment you exceed the limit of 5BG, then you will have to start paying for its service. It does not cost that much, though, as it is only approximately $11.99 per year for unlimited photos and 5GB of non-photo files, then $59.99 per year for unlimited storage of all types of files that you want to store.
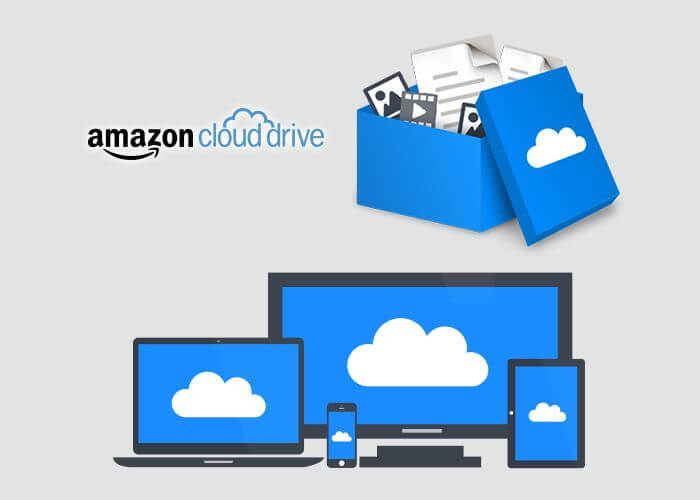
If you are looking for a bigger cloud storage because let’s say, you have a demanding size of a file that you need to store, then MediaFire might be able to help you with that. MediaFire has the option to automatically backup your files such as photos, videos, documents, and many more on your iOS device, and be able to share cloud files online as well whether it is via Twitter, Facebook, or email.
It is also widely used by many users and is one of the most common files saving/sharing method to this date.
In case you are looking for a much bigger storage and is a reputable cloud storage. Google Drive has a stunning 15GB free of storage space that is available for all your needs. It lets you save directly to the file system rather than make you use another application.
Using google drive, you can also share the files via a shareable link, where the only person who can see the file is the one who has the sharing link. It is pretty much convenient especially for example you want a friend to see a certain video from your backup, then you can just create the shareable link for that file and share it with your friend.
The amazing part is, you can have a huge 100GB storage for as low £1.59 per month. You can even go for TB storage in case you really need that big of a storage.
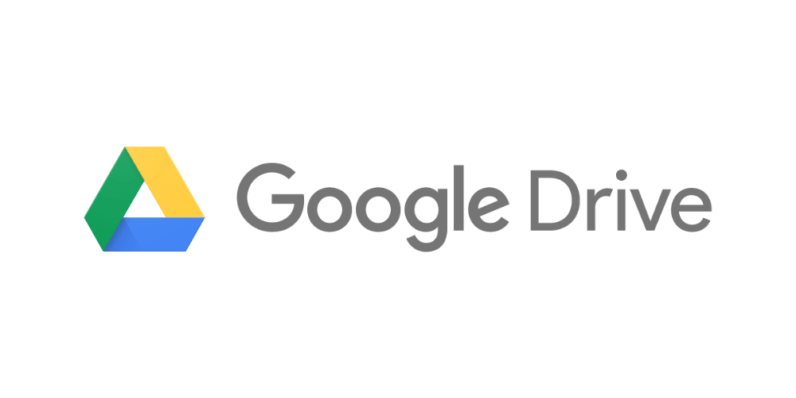
It's no secret that backing up your files is one of the most important things that you should often remember doing and choose the best iCloud alternative to backup and restore your iPhone. Backing up does not only save your files but also you will be able to carry them anywhere should you need your files to be available especially if the device that has most of your files is away from you.
By doing back up, you can easily restore and retrieve them to another device and you are good to go.
Leave a Comment
Comment
iOS Data Backup & Restore
Back up your data to PC and selectively restore iOS data from backups.
Free Download Free DownloadHot Articles
/
INTERESTINGDULL
/
SIMPLEDIFFICULT
Thank you! Here' re your choices:
Excellent
Rating: 4.5 / 5 (based on 87 ratings)