

By Nathan E. Malpass, Last updated: May 30, 2018
Got yourself a new iPhone and you're wondering how to set it up? If you are a first time Apple device user you might worry about not being able to set it up correctly, but there are prompts that would actually guide you through the whole process. If you previously had an iPhone then it would be a piece of cake. Although most users would just go ahead and activate their new devices and customize the settings without considering the contents of their old iPhone. Well, that's how it was before, your option to keep the stuff you used to have was limited.
Nowadays though there are tested and proven ways of making sure you are able to transfer the contents of your old phone to the new one while setting it up with other new things you would like to have on it. You can manually create a backup on your computer. Set up a new iPhone from iCloud.
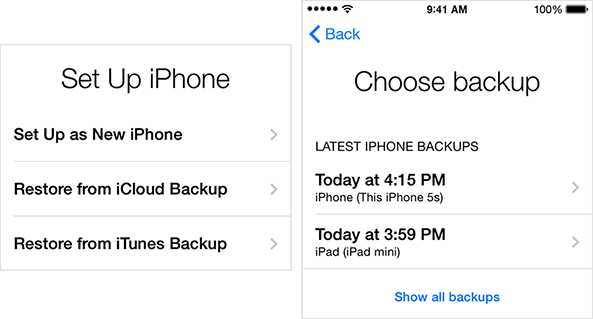
Having spent several years writing programs for iOS devices, we have created a professional data backup tool that is easy to use.
Check this tip: Download FoneDog iOS Data Backup & Restore to back up your data and selectively restore them to the device as you want to set up your new iPhone. For you to set up an iPhone from iCloud, we have gathered some great solutions below.
iOS Data Backup and Restore One click to backup the whole iOS device to your computer. Allow to preview and restore any item from the backup to a device. Export what you want from the backup to your computer. No data loss on devices during the restore. iPhone Restore Won't Overwrite Your Data Free Download Free Download
Part 1: Secure the Contents of Your Old iPhone by Creating a BackupPart 2: The FoneDog Toolkit-iOS Data Backup and Restore will Make it Easy For YouPart 3: Gotta Make a Copy FirstPart 4: FoneDog Toolkit Can Recover the Backup Made Before for New iPhonePart 5: Other ways to set up a new iPhone via iCloud backupVideo Guide: How to Set Up iPhone from iCloud Via the Usage of ToolPart 6: Conclusion
People Also ReadSolved! Restore iPhone from iCloud BackupHow Can We Backup Photos from iPhone to iCloud
How to set up new iPhone from iCloud? If you read on we would guide you through the process of getting your new iPhone set up with the contents of your old device.
This is quite popular for keeping your precious data safe and secure and putting your mind at ease that you will always have a copy of whatever important file you may need in the future. What makes it so convenient is that you don't need a computer to go ahead and use the future just as long as you are connected to a stable WiFi network you're good to go.
Step 1: On your old iPhone first thing you would need to do is look for the iCloud feature which can be found under Settings.
Step 2: Proceed to select "iCloud Backup" after you have successfully logged in using your iCloud access to begin the process.
Step 3: Make sure that you wait for the Backup to complete before doing anything else to avoid any errors.Important Note:
The enumerated steps above are for automatic iCloud backup. This feature when activated would constantly update and create a back as long as it is connected to a strong Wifi network while your iPhone is connected to a power source and is locked.
If you are unable to set it up for automatic back up you can always do it manually by using the "Backup Now" feature on iCloud. Same thing you can find it under the settings option.
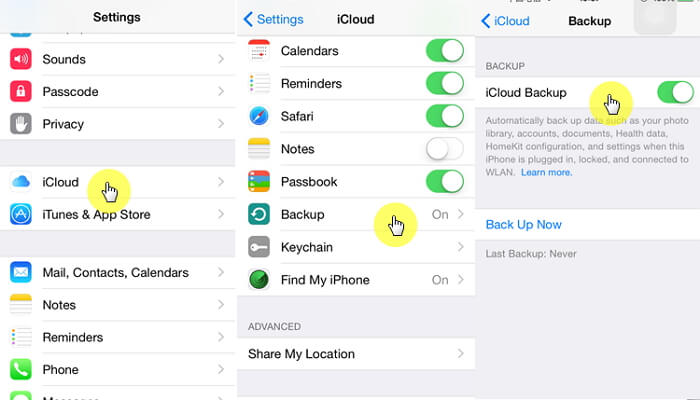
Read on to follow the steps to do so.
There are certain pros and cons when using the iCloud feature to aid you in setting up your new phone. One is that, yes it can be done remotely which makes it convenient especially if you don't have access to a computer but what if you have crappy Wifi connectivity? What else can you do? Also when you have stuff you purchased from iTunes, i.e. photos it will not be included in the transfer.
That's where the FoneDog Toolkit-iOS Data Backup and Restore rises among others. It is the software that guarantees a safe and efficient way of setting up your new iPhone if you are having issues with using iCloud. Its main selling point is you can preview and restore "ANY" item from the backup to your iPhone. Yep, you read that right any. Here is a quick and easy guide on how to use the FoneDog Toolkit-iOS Data Backup and Restore in order to set up your new iPhone.
Download the Free Version for you to Try.
Connect your device then download the software then follow the prompts to install it on your computer. Once done you can now launch the FoneDog Toolkit (don't have a Mac no worries it works with Windows platform computers just as well).
From the main selection panel choose iOS Data Backup & Restore, you would need to select iOS Data Backup before moving forward.

The other great thing about the FoneDog Toolkit-iOS Data Backup and Recovery is that you have two options on what type of backup you would like to create. "Standard Backup", which is the normal way to do things.
The other is "Encrypted Backup" for you to use if you have sensitive data you want to have extra security for You can create a password when using the "Encrypted Backup" feature in order to protect files that you would want yourself to be the only one who has access to it.

Select "Start" so that the software can show you the different types of file available for backup. You can select or just pick out the ones you want to keep. But as mentioned you can backup "ANY" of the stuff on your old iPhone.

All you have to do now is allow the FoneDog Toolkit-iOS Data Backup and Recovery to do its job and wait for the backup process to finish. Best to do nothing till it completes so that you won't have any problems.
Once done you will be shown the name, date, and size of the file created and will give you the option to add more by selecting "Backup More".
You can also select "Restore iOS Data" if you want to create a copy to transfer to your PC or in this case to your new iPhone.

Ready to Enjoy your new iPhone with your existing data? Let the FoneDog Toolkit-iOS Data Backup and Recovery do the trick for you. Setting up your new iPhone has never been this convenient and hassle-free. Just follow the steps below in order to set up your new iPhone with the things you want to have on it that came from your previous device.
Once you have disconnected your old device you can now connect the new one. And as mentioned above to do a transfer select "Restore iOS Data"

On the next screen you will see all the available data back up, a list if you may. Carefully select the most recent one created then click on "View Now"

There will be a scan done by the FoneDog Toolkit so that you can preview all the contents of the file. This would give you a more detailed view so that you can make a selection of which stuff you would like to transfer.
After you have made your choice you can now choose "Restore to Device" to have it set up on your new iPhone

There you have it. You now have a backup of your text messages. In case you want to see you are backed up messages on your computer, open the software > iOS Data Backup & Restore > iOS Data Restore > Select the backup file > View Now. In case you lost the SMS on your iPhone or you want to transfer them to another phone, hit Restore to Device instead. The files in your backup will then be saved on the connected device.

You can now turn to set up your new iPhone. You have the option to not use the backup you created and just go ahead and start from scratch but if you want to basically make your new phone just like the old one.
Step 1: Once you turn on your new device it will show you the "Hello" screen.
Step 2: To be able to connect to a Wifi network you must complete the initial setup process which can be prompted by pressing the home button. Just follow the steps until you reach the point wherein it will allow you to connect to a Wifi network.
Step 3: When you reach the "Apps & Data" screen you will be given options for data restoration. At this point, you would need to select "Restore from iCloud Backup ", click on "Next" then sign in with your Apple ID and password.
Step 4: On the next screen you will be shown a list of the available backup files you have. Go and review it to make sure you will select the most recent one that was created.
Once you are sure you got the right file you can now proceed to the next part of the process which would allow you to transfer your existing data from your old iPhone to your new one.
Step 5: It may take a couple of minutes to finish so it is best to make sure that your device stays connected to the Wifi network to avoid any problems. Once done you can finish up the setup of your new iPhone if there are other things you would like to customize.
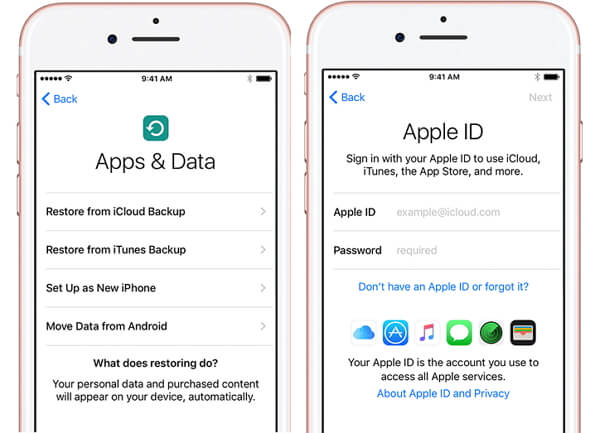
Watch this video! And you can find out how to set up iPhone from iCloud. Just do it!
Before when advancements have not been made users have had a constant fear of being in the situation where they will lose all the stuff they have collected on their devices. Even buying a new iPhone before seemed to be a huge decision to make since there might be a chance that since your device is new you won't get to enjoy the same things as the ones you had with your old iPhone.That's the best thing about the FoneDog Toolkit-iOS Data Backup and Recovery, the software will allow you to continuously feel like you didn't actually change your devices. And unlike setting up your new iPhone via iCloud which limits the data you can backup and transfer.The FoneDog Toolkit-iOS Data Backup and Recovery will allow you to backup the whole iOS device to your computer with just one click. Awesome right? What else can you ask for? Give the FoneDog Toolkit-iOS Data Backup and Recovery a try and you are guaranteed to be satisfied.
Leave a Comment
Comment
iOS Data Backup & Restore
Back up your data to PC and selectively restore iOS data from backups.
Free Download Free DownloadHot Articles
/
INTERESTINGDULL
/
SIMPLEDIFFICULT
Thank you! Here' re your choices:
Excellent
Rating: 4.7 / 5 (based on 97 ratings)