

By Adela D. Louie, Last updated: February 21, 2023
Memos are a way to remind people of the things that they need to accomplish. It means that there could be a lot of important things on it, this is one of the primary reasons why you have to figure out how to copy voice memos from iPhone to PC. Like your other files, it is very safe that you keep a backup file of these voice memos, which could also help you in the future at the very least.
In this article, we are going to talk about some of these ways as well as the things that you can do to be able to restore or transfer voice memos from iPhone to PC in case of sudden loss or breakage of a particular device. This article will be so much interesting as there are a couple of things to learn such as methods on how to copy voice memos from iPhone to PC, and tools that you can use to retrieve or recover voice memos that are accidentally deleted.
Part #1: How to Copy Voice Memos from iPhone to PC via iTunesPart #2: What Are the Other Ways to Copy Voice Memos from iPhone to PC?Part #3: Bonus: How to Recover Lost Voice Memos?Part #4: To Summarize It All
If you are a user of iDevices ever since you would know that iTunes is one of the most treasured apps of Apple users. Aside from being a good way to back up your files, you can also use it to properly organize and manage your data. It will easily help you determine the contents of the device that you are using. And as expected, you can use the said tool as one of the methods on how to view voice memos on iTunes and how to copy voice memos from iPhone to PC, here are the steps on how you can do it properly.
In this part of the article, we are going to share some of the other methods on how to copy voice memos from iPhone to PC. We are going to tell you about the step-by-step procedures on how are you going to execute each of the methods that we are going to discuss.
To start using this method, you have to make sure that the Wi-Fi and the Bluetooth are both “On”. And then, you have to make sure that you follow each of the procedures below:
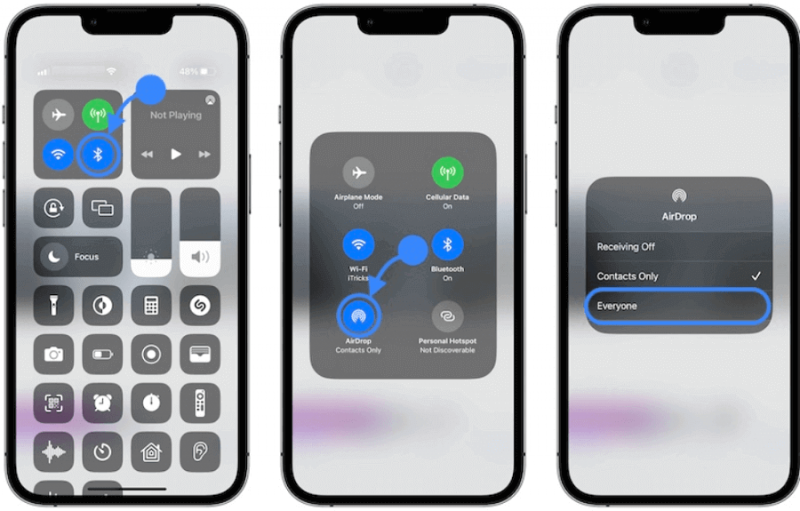
You can also use the share button that you will find near any voice memo that you have created using your device. Here’s how:
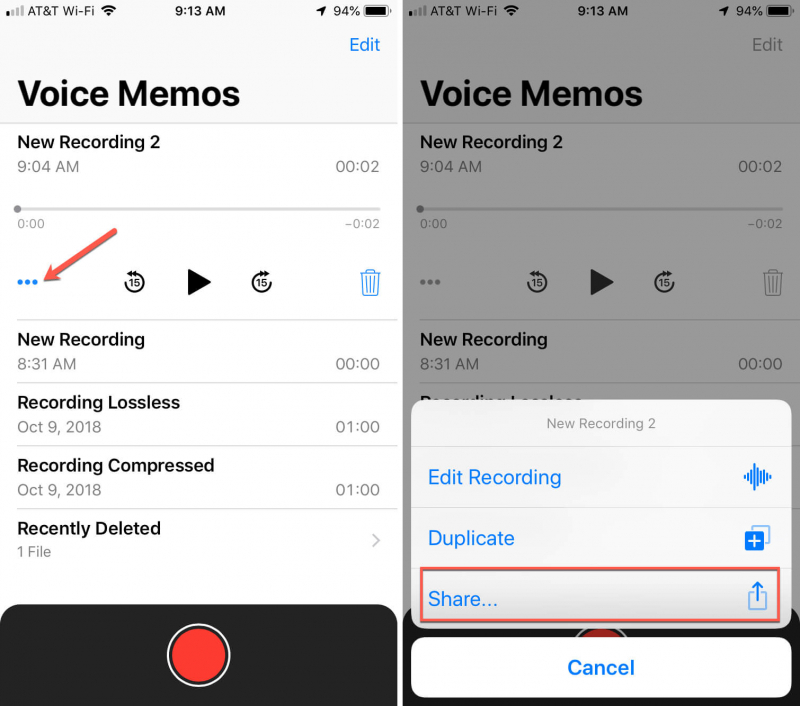
Now that we have the ideas that we will need to be equipped when it comes to how to copy voice memos from iPhone to PC let me share with you a tool that can help you recover your files in case you have lost them. We have FoneDog iOS Data Recovery tool, which is a reliable partner when it comes to making sure that you can be able to access important files and data even when you are in situations that you did not expect.
iOS Data Recovery
Recover photos, videos, contacts, messages, call logs, WhatsApp data, and more.
Recover data from iPhone, iTunes and iCloud.
Compatible with latest iPhone and iOS.
Free Download
Free Download

Well, let us move into knowing more things about FoneDog iOS Data Recovery tool. When it comes to file recovery, this one is amazing. It can help you even if you have lost your device, forgotten an important password, encountered a system error, or upgraded the iOS version of the device that you are using. If you are also worried that a broken device or your device that has been damaged by water will make you not recover the files for good, FoneDog iOS Data Recovery tool can save you. This tool is compatible with both Windows and Mac computers, and it supports almost all versions of iOS, which is good.
It is also easy to use, and you can choose from three options to recover or retrieve your files, we will be discussing one of these options in this part of the article.
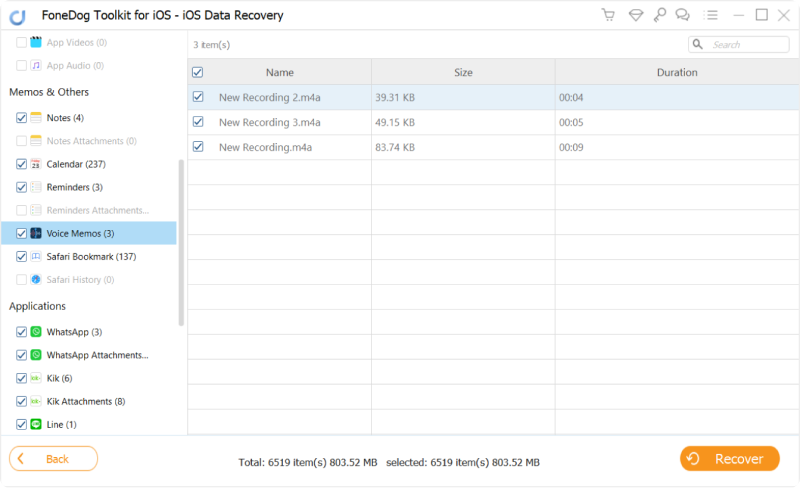
People Also Read2024 Guide: How to Copy Text Messages from iPhone?Top 3 Simple Ways to Copy Contacts from iPhone to Computer in 2024!
We hope that we have shared enough facts and information that you can use to execute the process of how to copy voice memos from iPhone to PC properly. We are also happy to share with you one of the best ways to recover voice memos which you can also use in an emergency situation where you have lost the files on your device.
Leave a Comment
Comment
iOS Data Recovery
3 Methods to recover your deleted data from iPhone or iPad.
Free Download Free DownloadHot Articles
/
INTERESTINGDULL
/
SIMPLEDIFFICULT
Thank you! Here' re your choices:
Excellent
Rating: 4.8 / 5 (based on 85 ratings)