

By Vernon Roderick, Last updated: March 31, 2020
iPhone is one of the leading mobile devices which is developed by Apple. It is an iOS device that is capable of sending and receiving messages, calls, emails, taking photos, videos, and many more. It can also run applications that you can use in your everyday tasks.
But what if an issue suddenly arises that can cause a hassle to you such as iPhone not notifying me of text messages and alerts. It is a problem when you are not notified of message alerts or do not promptly receive them. In this article guide, there are several ways that can help you on how to fix the issue on your iPhone device.
After several years of writing applications for iOS devices, we have now created a tool that is free and everyone can use.
Here is a tip: Download FoneDog iOS Data Recovery to recover your data back, including messages, contacts, photos, and so on. If you just want to do it on your own, we also collected some solutions to fix this notification error on your iPhone. Read below.
iOS Data Recovery
Recover photos, videos, contacts, messages, call logs, WhatsApp data, and more.
Recover data from iPhone, iTunes and iCloud.
Compatible with latest iPhone and iOS.
Free Download
Free Download

People Also Ask:
How to recover lost text messages on iPhone?
11 Methods to Fix iPhone Not Notifying Me of Text MessagesBonus: How to Recover Messages with FoneDog iOS Data RecoveryIn Summary
This section provides different step by step methods that will provide guidance on how to fix the issue with the iPhone not notifying me of text messages. Each method will vary on the user’s situation and the device itself.
One of the best methods is to use FoneDog iOS System Recovery and get it automatically fix the system issue quickly. Try it here:
Simply changing the alert tone to the default one for incoming text messages works for most users who have encountered the issue when the iPhone not notifying me of text messages. It is noticed that longer alert tones will not notify message alerts.
You can also try reselecting the alert tone. After saving the chosen alert tone, select again an alert tone that you initially wanted and it will fix the message notification issue.
Another thing to note is to make sure that the Mute switch on your iPhone device is not turned on. Adjust also the volume buttons in your device to hear the sound alerts. And try not to set your device into Silent mode.
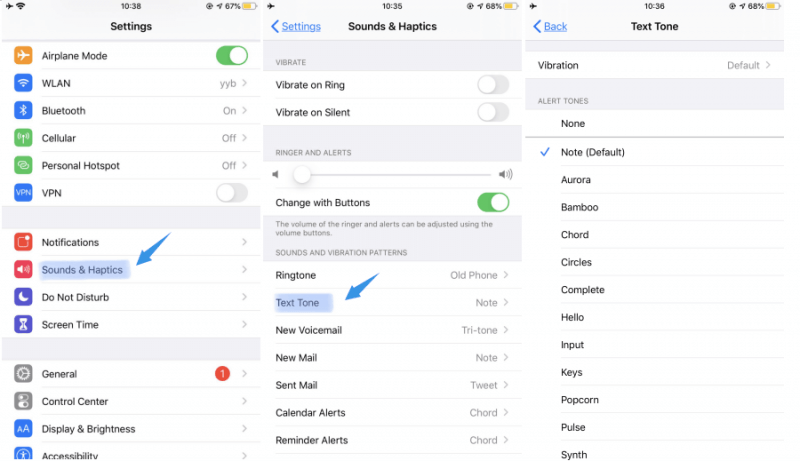
Sometimes the problem of iPhone not notifying me of text messages may occur due to the notification settings in your device such as sound and banners. Try enabling notifications to show alerts and banners from temporary to persistent.
Temporary banners make your message notifications to disappear for a short time while Persistent banners require an action from you before proceeding with the disappearance of the message notifications.
So, you need to check the notification settings:
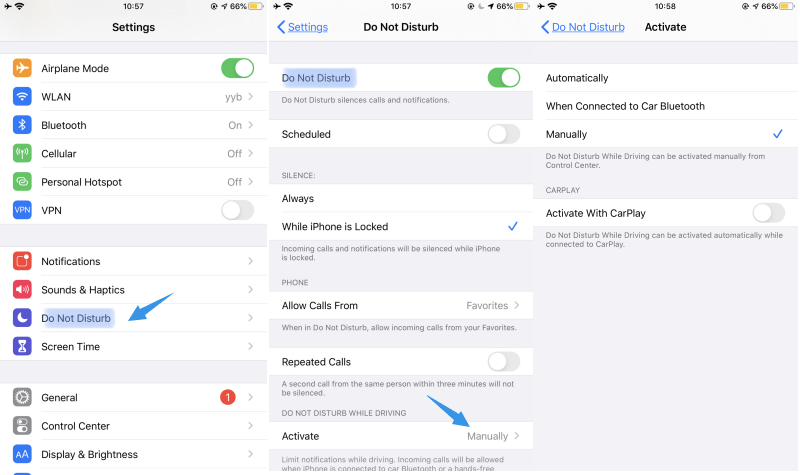
When Do Not Disturb mode is switched on, it may cause the issue with iPhone not notifying me of text messages. Disable it to be able to receive message alerts.
You can also access it via the Control Center. Swipe up your screen and find the crescent moon icon. It should not be highlighted if it is turned off.
You can also access the Do Not Disturb While Driving mode via the Control Center. Swipe up your screen and find the car icon. It should not be highlighted if it is turned off.
If you only receive text message alerts for a few contacts, you may need to verify the custom settings for a specific contact.
You must also check the Do Not Disturb option for your specific contact if you only receive text message alerts for a few contacts.
Make sure also that your phone number is set to receive text messages.
Some of the users reported that disabling the Bluetooth setting in their iPhone device fix the problem. For example, the iPhone device may be connected to a Bluetooth speaker and so the text alerts will be diverted to the connected device. To resolve the issue on iPhone not notifying me of text messages, turn off Bluetooth in Settings.
You can also access it via the Control Center. Swipe up your screen and find the Bluetooth icon. It should not be highlighted if it is turned off. However, others say that enabling and disabling the Bluetooth via the Control Center will cease the notifications. It is best to disable it via Settings.
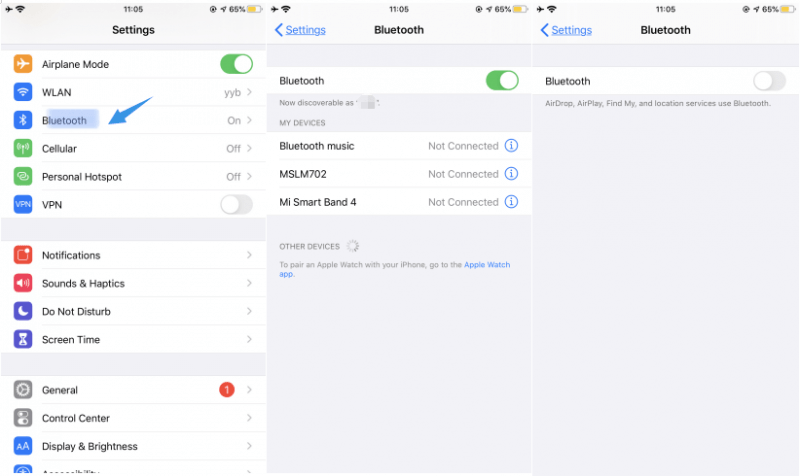
Sometimes message alerts will not load properly or get delayed due to an inaccurate date and time set in your iPhone device. You need to set the date and time in your device.
To fix the issue on iPhone not notifying me of text messages, try to reset the network settings in your iPhone device. This will refresh your network to its original settings and its connection to the message server. This will not affect your data but you need to remember your passwords, Wi-Fi, and touch ID as it will prompt you to re-enter this information.
You can also choose to reset all settings in your device. Instead of selecting Reset Network Settings, tap on Reset All Settings under Reset.
When the issue is still not fixed, try to delete all your message conversations completely so that it becomes empty. Next, do a force restart of your iPhone device. Check if you are now notified of the message notifications. If you want to retrieve the deleted messages from your iPhone device, you can do so by using FoneDog - iOS Data Recovery tool.
If still the issue on iPhone not notifying me of text messages persists, try restarting the iPhone device. Most issues are fixed through a device restart which clears the memory and refreshes the state of your device.
How to force restart your iPhone device:
Press and hold the Home and Power On/Off button for a few seconds until the Apple logo appears.
How to restart your iPhone device:
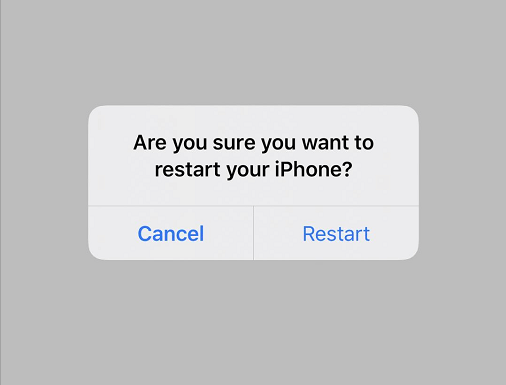
You can also try to enable the Recent Notification setting in your iPhone device in order to get notified of text messages regardless of whether your iPhone device is locked or not.
When you need to delete the messages in your device but required you to restore these, you can use a data recovery tool such as FoneDog iOS Data Recovery which is also discussed in this guide.
When your data is lost or deleted, do not worry. FoneDog iOS Data Recovery tool can help you recover your data from your iOS devices such as iPhone, iPod, and iPad. It is a simple and easy to use software that allows recovery of deleted or missing data such as messages, emails, calls, photos, videos, contacts, calendar, and other important information as well as from different applications like Viber and WhatsApp.
iOS Data Recovery
Recover photos, videos, contacts, messages, call logs, WhatsApp data, and more.
Recover data from iPhone, iTunes and iCloud.
Compatible with latest iPhone and iOS.
Free Download
Free Download

You can recover the deleted data from your iOS device, iTunes backup file, and iCloud backup file. It lets you scan your device and preview the files before performing data recovery. You can also choose what specific files or data that you want to recover.
The tool works in both Mac and Windows OS. You can download a free version or purchase the tool with a 30day money-back guarantee.
When you have downloaded and installed the software to your computer, open the program by accessing it on the desktop or Start menu. Next, connect your iPhone device to your computer via a USB cable connection.

On the left pane of the screen, choose the type of recovery mode. You can recover from your iOS device, iTunes or recover from iCloud backup file. Then click the Start Scan button to start scanning for the deleted messages.

The tool will scan your device for the lost or deleted messages. When it is finished, you can choose to preview the files before moving onto the data recovery.

You can choose the specific data or files that you want to restore. After selecting the data, click the Recover button and specify the path location of the restored data. Wait until the data recovery process is complete making sure that the connection is well established.
iOS Data Recovery
Recover photos, videos, contacts, messages, call logs, WhatsApp data, and more.
Recover data from iPhone, iTunes and iCloud.
Compatible with latest iPhone and iOS.
Free Download
Free Download

It is such trouble when an issue occurs on the iPhone device such as iPhone not notifying me of text messages. You want to be notified if there are text messages being sent to you but it seems that you are not alerted or the messages are not received promptly.
With this, you need to try some methods in order to fix the issue on your iPhone device which is discussed in detail in this tutorial guide. If messages in your phone get deleted, you can utilize a data recovery tool called FoneDog iOS Data Recovery which allows you to restore the deleted or lost data such as messages from your iPhone device.
Leave a Comment
Comment

BX2023-04-18 17:59:38
Aside from checking notification settings, if the problem persists, do this: 1) On the home screen, tap and hold on the Messages app icon, and select "Remove App," then tap "Remove from Home Screen" (this will NOT delete the app or remove your messages); 2) Swipe left to reach the Library in the right-most panel; 3) Type "Messages" to find the Messages app in the Library list, but do NOT tap to launch the app (if you do, just go back to the App Library and proceed to the next step; 4) In the App Library, tap and hold on the Messages app icon, then tap "Add to Home Screen". Now find the Messages app in the Home Screen. So long as your Notification Settings are correct, you should now start receiving notifications for text messages / iMessages as usual. Hope this helps.
iOS Data Recovery
3 Methods to recover your deleted data from iPhone or iPad.
Free Download Free DownloadHot Articles
/
INTERESTINGDULL
/
SIMPLEDIFFICULT
Thank you! Here' re your choices:
Excellent
Rating: 4.7 / 5 (based on 115 ratings)