

By Gina Barrow, Last updated: February 7, 2022
“Is there a way on the iPhone restore contacts only? I lost a few today and I badly need to get them back sooner.”
There are many ways to backup your iPhone. You can take advantage of iTunes or iCloud, email, or whatever cloud services you have signed up for. However, not all of them can provide you with an option to select or decide what type of backup to restore.
Have you ever experienced doing a restoration process and got annoyed at how your backup extracted the rest of the contents when you only need a couple of items? This is the common scenario that many iOS users go through.
So I guess, this is high time to save you from this frustration and teach you how to restore the contacts only on the iPhone. Find out which solution will work best for you.
Part 1. How to Restore iPhone Contacts Only from iCloudPart 2. 3 Practical Ways on How to Restore iPhone Contacts Only - Recommended MethodsPart 3. Summary
Most people rely on their contacts for mainly a part of their mobile habits. It can be personal contact, a colleague, your boss, or a significant person. And not all of us memorize a bunch of numbers! It could be frustrating to learn that your contacts have been deleted accidentally.
Apart from the hassle, restoring contacts is not an easy feat. It takes a lot of effort and process if you use your backup. One of the backups that allow you to restore contacts only is iCloud.
But it does not support selective restore, you might need to restore the entire contacts backup. This is pretty inconvenient especially when you only need a few contacts to restore.
However, here is the step-by-step guide on iPhone restore contacts only from iCloud contacts:
Once the restore is completed, you'll get a notification regarding the request to restore your contacts from iCloud.com and on your email.
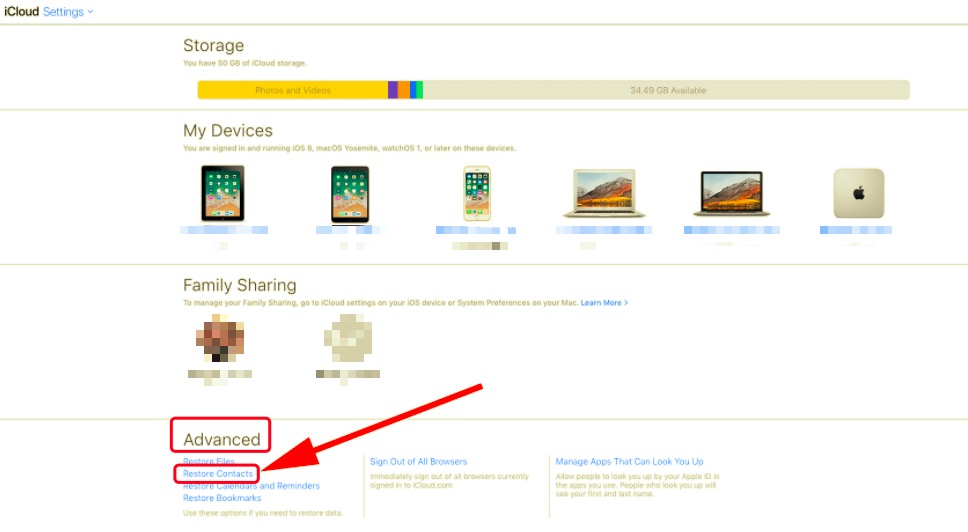
Important Note:
The contacts backup you have just restored will replace the existing contacts on the iPhone. And iCloud automatically backs up the current version in case you might want to revert the action.
Restoring the entire backup is such a hassle since it will replace your previous files while your current files are removed. The quickest way for iPhone restore contacts only is to use FoneDog iOS Data Recovery.
FoneDog iOS Data Recovery has 3 recovery options that you can choose from. The first option is to recover straight from the device, the next is to retrieve from your iTunes backup, and lastly, restore from iCloud. All of these options allow you to selectively restore files.
iOS Data Recovery
Recover photos, videos, contacts, messages, call logs, WhatsApp data, and more.
Recover data from iPhone, iTunes and iCloud.
Compatible with latest iPhone and iOS.
Free Download
Free Download

You don’t have to endure a tedious and long process of extracting the entire backup until you’ll get the items you need without causing data loss.
Another great feature of FoneDog iOS Data Recovery is that you can directly recover from your iPhone. This is effective if you haven’t taken backup and deleted file/s. All you need is to download and install FoneDog iOS Data Recovery on your Windows or Mac computer, then follow the guide accordingly.
Step 1. Connect iPhone
After successfully installing FoneDog iOS Data Recovery on your computer, plug your iPhone using a USB cable, click Recover from iOS Device and wait a little while until the program recognizes your device.

Step 2. Scan the device
Click the Start Scan button to allow the software to go through the entire iPhone. This process can take a little longer depending on a load of files being recovered.

Step 3. Preview and Recover
All the recovered items will be displayed on your screen. You can preview all the files especially the contacts and mark the contacts you want to recover. Click the Recover button to save and download the contacts. You can also set folder location to organize your files.
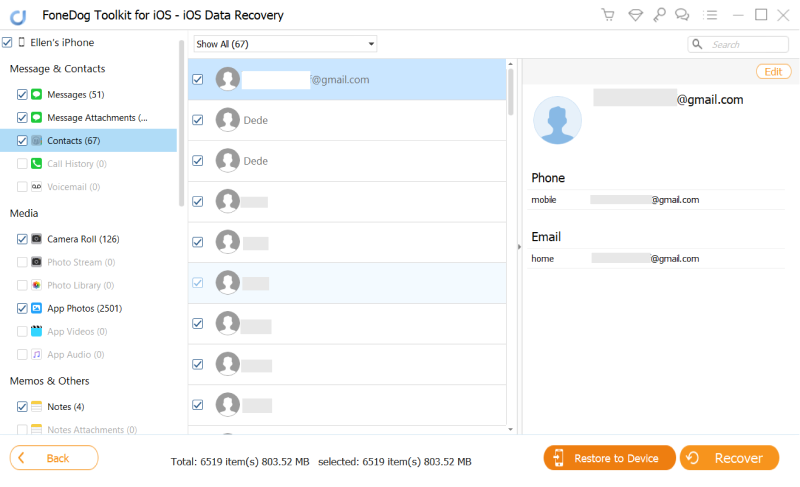
If your primary backup is iTunes, you can also use this to solve iPhone restore contacts only selectively via FoneDog iOS Data Recovery. Follow these:
Step 1. Select iTunes Backup
Open the program and click on Recover from iTunes backup. FoneDog iOS Data Recovery will automatically retrieve the iTunes backup files on your computer. It is important to note that you must use the same computer where you have iTunes installed. Click Start to extract the backup files
Step 2. Preview Contacts and Restore
Once the entire backup files are thoroughly extracted, find the contacts you wish to restore and mark them selectively. Click the Recover button to download and save the contacts.

Lastly, if you have turned on iCloud, you can also use this to selectively restore iPhone contacts only. Check out the guide below:
Step 1. Sign in to iCloud
Launch FoneDog iOS Data Recovery and click the option Recover from iCloud. You will then be prompted to sign in to your iCloud account. Use the same account you have on your iPhone where the backup is saved.
Step 2. Download Backup
Once you are logged in to your iCloud account, download the most recent iCloud backup file to allow FoneDog iOS Data Recovery to scan and go over your backup contents.
Step 3. Preview and Retrieve Contacts
Find and mark the Contacts you need after the iCloud backup has been extracted. Simply tick the boxes beside the contacts you wish to download. Click the Recover button to save them.
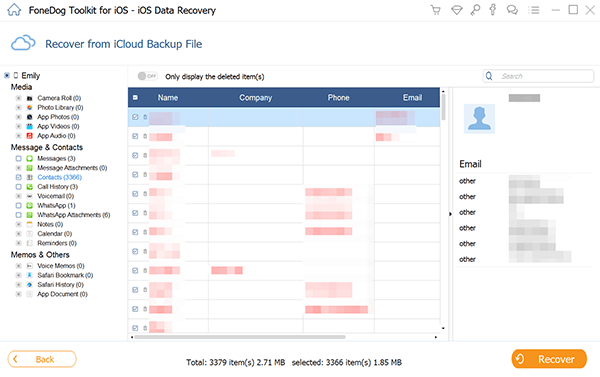
FoneDog iOS Data Recovery does not store your iCloud account in the system. You will need to log in back every time you access the Recover from the iCloud option.
People Also ReadTop iPhone Contacts Recovery App to Recover Contacts in 2020 How to Recover Lost or Deleted Contact on iPhone
There is no quick and easy way to implement iPhone restore contacts only unless you use FoneDog iOS Data Recovery. Although having iTunes and iCloud backups immensely helps you, however, it will require you to restore the entire backup contents in order for you to retrieve the files you need.
This process can be inconvenient especially when you only need your contacts or just a few files. iCloud helps you restore iPhone contacts, but it will also need you to download the entire contacts backup. It doesn’t have a selective recovery option wherein you can just choose a few names and numbers to restore.
After all, FoneDog iOS Data Recovery gives you 3 recovery options depending on your needs.
Leave a Comment
Comment
iOS Data Recovery
3 Methods to recover your deleted data from iPhone or iPad.
Free Download Free DownloadHot Articles
/
INTERESTINGDULL
/
SIMPLEDIFFICULT
Thank you! Here' re your choices:
Excellent
Rating: 4.8 / 5 (based on 92 ratings)