By Nathan E. Malpass, Last updated: July 20, 2023
In the era of instant communication, iMessages have become an integral part of our daily lives. These text messages, photos, and videos exchanged through Apple's iMessage platform hold immense value, as they often contain cherished memories, important information, or even critical evidence. However, it's not uncommon to accidentally delete iMessages, leading to panic and despair.
Fortunately, there's still hope! In this article, we'll delve into the world of the process to recover deleted iMessages, exploring various methods and techniques to help you retrieve those lost conversations. So, let's get started and restore those precious iMessages!
Part #1: Runner-Up Methods: How to Recover Deleted iMessagesPart #2: The Best Method to Recover Deleted iMessages: FoneDog iOS Data RecoveryConclusion
Part #1: Runner-Up Methods: How to Recover Deleted iMessages
Method #1: Using the Recently Deleted Folder on Messages App (iOS 16)
If you've accidentally deleted iMessages on your iPhone running iOS 16 or later, one of the easiest and quickest methods to recover them is by checking the Recently Deleted folder within the Messages app(If you have not deleted Recently Deleted on your iPhone). Apple introduced this handy feature to prevent users from losing their messages permanently. Here's how you can use it:
- Open the Messages app on your iPhone.
- Navigate to the main screen where you see your list of conversations.
- Tap the back arrow in the top-left corner to go back to the main menu.
- Scroll down and look for the “Recently Deleted” folder. Tap on it to access the folder.
- Once you’re in the Recently Deleted folder, you’ll find a list of all the messages you have deleted within the last 30 days.
- Browse through the messages and find the ones you want to recover.
- To restore a deleted iMessage, tap on it and select “Recover” or “Undelete” to move it back to the original conversation.
- Repeat this process for all the deleted iMessages you wish to recover.
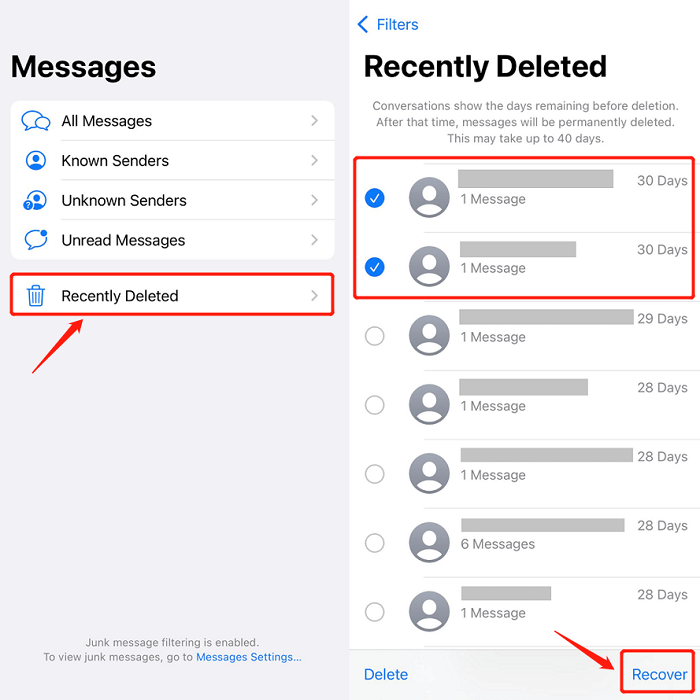
It's important to note that messages stored in the Recently Deleted folder are automatically deleted after 30 days. Therefore, it's crucial to act promptly and recover your deleted iMessages before they are permanently erased.
While the Recently Deleted folder is a convenient option, it may not always have the messages you're looking for, especially if a significant amount of time has passed since deletion. In such cases, don't worry!
In the next part of this article, we'll explore alternative methods to recover deleted iMessages using backups, third-party software, and iCloud synchronization. So, let's proceed to Part 2 and explore additional solutions to retrieve those precious iMessages.
Method #2: Using iCloud
If you have iCloud backup enabled on your iPhone, you can leverage this cloud-based service to recover your iMessages. Follow these steps to retrieve your deleted iMessages using iCloud:
- Check iCloud Backup: Access iCloud from your iPhone first and then ensure that you have previously enabled iCloud backup on your iPhone. To confirm this, go to “Settings” on your device, tap on your Apple ID at the top, select “iCloud”, and make sure “Messages” is toggled on.
- Backup Restoration: If you have a recent iCloud backup that includes the deleted iMessages, you can restore your device from that backup. However, keep in mind that this process will overwrite your entire device’s data with the data from the backup.
- Backup Restoration Precautions: Before proceeding with the restoration, it’s crucial to create a current backup of your device to prevent any data loss. Connect your iPhone to Wi-Fi and go to “Settings” > “Apple ID” > “iCloud” > “iCloud Backup”. Tap “Back Up Now” to initiate the backup process.
- Erase Your Device: To restore from an iCloud backup, you’ll need to erase your device’s current content. Go to “Settings” > “General” > “Reset” > “Erase All Content and Settings”. Confirm the action by entering your passcode and Apple ID password when prompted.
- Set Up Your Device: After erasing, your device will restart. Follow the on-screen instructions to set up your device as if it were new. When you reach the “Apps & Data” screen, select “Restore from iCloud Backup”.
- Sign in to iCloud: Enter your Apple ID and password to sign in to your iCloud account.
- Choose Backup: From the list of available backups, select the most recent one that includes the deleted iMessages.
- Restore Process: The restoration process will begin, and your device will download the selected backup from iCloud. Ensure that your device is connected to a stable Wi-Fi network and plugged into a power source to avoid interruptions.
- Wait for Completion: The time it takes to restore depends on the size of the backup and the speed of your internet connection. Be patient and allow the process to complete.
- Retrieve iMessages: Once the restoration finishes, your device will restart, and you’ll be able to access the recovered iMessages. Open the Messages app and navigate to the conversation where the deleted iMessages were located. They should now be restored.

Method #3: Using iTunes Or Finder
If you regularly back up your iPhone using iTunes or Finder on your Mac or PC, you can use these backup files to recover your deleted iMessages. Follow the steps below to recover deleted iMessages using iTunes or Finder:
- Connect your iPhone to the computer where you have your iTunes or Finder backup stored.
- Launch iTunes on Windows or Finder on Mac. Ensure you have the latest version installed.
- Trust the Computer: If prompted on your iPhone, tap “Trust” to establish a connection between your device and the computer.
- Select Your Device: In iTunes or Finder, select your iPhone when it appears.
- Backup Verification: Before proceeding, verify that you have a recent backup containing the deleted iMessages. In iTunes, click on “Summary” and look for the “Latest Backup” section. In Finder, select your device and look for the “Latest Backup” information.
- Restore Backup: In iTunes, under the “Backups” section, click on “Restore Backup”. In Finder, click on “Restore Backup” after selecting your device.
- Choose the Backup: A list of available backups will appear. Select the most recent backup that includes the deleted iMessages and proceed.
- Restore Process: Click on “Restore” to initiate the restoration process. Ensure your device remains connected to the computer throughout the process.

Method #4: By Contacting Your Mobile Network Carrier
If you've exhausted the options of using backups or built-in features, another avenue to explore is contacting your mobile network carrier. In certain cases, your carrier may be able to assist you in recovering deleted iMessages. Here's what you can do:
- Determine Carrier Policy: Start by researching the policies and procedures of your mobile network carrier regarding the recovery of deleted text messages. Visit their official website or contact their customer support to inquire about their capabilities in retrieving deleted iMessages.
- Contact Customer Support: Reach out to your mobile network carrier’s customer support via phone, email, or online chat. Explain your situation and inquire about the possibility of recovering the deleted iMessages.
- Provide Necessary Information: The customer support representative may require specific information to assist you effectively. Be prepared to provide details such as your account information, device details, and the approximate date and time when the iMessages were deleted.
- Follow Carrier’s Guidance: Depending on your carrier’s policies and technical capabilities, they may guide you through specific steps or initiate a process on their end to attempt iMessage recovery.
- Be Patient and Cooperative: The recovery process may take time, and the success of retrieving deleted iMessages may vary depending on your carrier’s systems and procedures. Be patient and cooperative throughout the process, following any instructions provided by the carrier’s customer support.
While not all mobile network carriers may have the capability to recover deleted iMessages, it's worth exploring this option, especially if the messages hold critical importance. Remember that success in recovering deleted iMessages through your carrier depends on various factors, including their technical capabilities and data retention policies.
In the next part of this article, we'll explore an additional method involving third-party software specifically designed for iMessage recovery. This method can be particularly useful when other options have been exhausted. So, let's move on to Method #5 and explore further options for iMessage recovery.
Part #2: The Best Method to Recover Deleted iMessages: FoneDog iOS Data Recovery
When all else fails, and you're unable to recover your deleted iMessages through built-in methods or backups, a powerful third-party tool like FoneDog iOS Data Recovery can come to your rescue. FoneDog iOS Data Recovery is a reliable and user-friendly software designed specifically for iOS devices, offering advanced features for data recovery.
iOS Data Recovery
Recover photos, videos, contacts, messages, call logs, WhatsApp data, and more.
Recover data from iPhone, iTunes and iCloud.
Compatible with latest iPhone and iOS.
Free Download
Free Download

Here are some of its key features:
- Comprehensive Data Recovery: FoneDog iOS Data Recovery specializes in recovering various types of data, including iMessages, text messages, photos, videos, contacts, call history, WhatsApp messages, and more.
- High Recovery Success Rate: The software employs advanced algorithms to ensure a high success rate in recovering deleted iMessages, even in complex data loss scenarios.
- Selective Recovery: FoneDog iOS Data Recovery allows you to preview the recoverable iMessages before performing the recovery, giving you the flexibility to choose specific messages to retrieve.
- User-Friendly Interface: With its intuitive and user-friendly interface, FoneDog iOS Data Recovery makes the recovery process simple and accessible to users of all technical levels.
Now, let's go through the steps to use FoneDog iOS Data Recovery in "Recover from iOS Device" mode to recover deleted iMessages from your iPhone:
- Download the installer package and then install FoneDog iOS Data Recovery on your computer.
- Launch the software and connect your iPhone to the computer using a USB cable.
- Select the “Recover from iOS Device” mode from the main interface of FoneDog iOS Data Recovery.
- Wait for the software to detect your iPhone. Once detected, click on the “Start Scan” button to initiate the scanning process.
- FoneDog iOS Data Recovery will scan your iPhone for deleted iMessages and other data. This process may take some time, depending on the amount of data on your device.
- After the scan is complete, you’ll see a list of recoverable data categories. Select the “Messages” category to view the recovered iMessages.
- Preview the iMessages and select the ones you want to recover.
- Click on the “Recover” button, and FoneDog iOS Data Recovery will restore the selected iMessages to your computer.

People Also ReadTop Guide: Recover Deleted iMessages without Backup in 2023What Are the Methods to Backup iMessages on iPhone?
Conclusion
By following these simple steps, you can leverage the power of FoneDog iOS Data Recovery to successfully recover deleted iMessages directly from your iPhone, providing you with a reliable and effective solution.


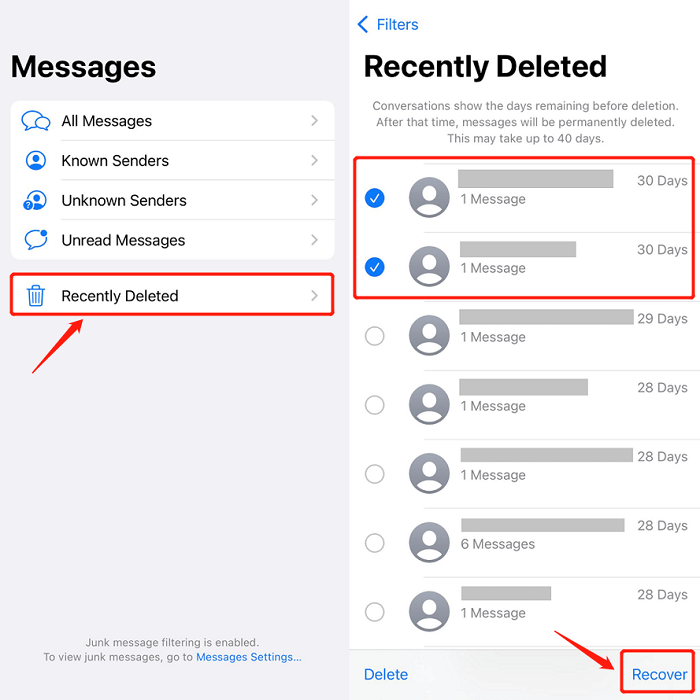




/
/