

By Adela D. Louie, Last updated: October 2, 2018
Once that you are experiencing that your iPhone device is or any of your iOS devices gets stuck in recovery mode, we would recommend that you use a safe and trusted third-party application like TinyUmbrella for you to fix recovery mode on iPhone. Doing this will return your device to its normal state. Some reasons as to why you might experience this is because of a software update or if you have jailbreak your iOS device. This is because both processes can cause an interruption on the software of your iOS device.
Part 1: What is TinyUmbrella?Part 2: How to Use the TinyUmbrellaPart 3: How to Recover Your Data After Exiting Recovery Mode Using TinyUmbrellaVideo Guide: How to use FoneDog Toolkit to recovery DataPart 4: Conclusion
People Also ReadComplete Guide: How to Fix iPhone Stuck in Recovery ModeHow to Access iPhone Backup?
TinyUmbrella is known to be a combination of some earlier tools which is made by semaphore. Using this will require you to have both Java and iTunes installed on your Mac PC. And if you are using a Windows computer, you will be needing to have a 32-bit version of Java. TinyUmbrella had already proven itself as one of the most effective ways about how to fix recovery mode on your iPhone or iPad. This is because it has the ability to save SHSHs blobs and also being able to downgrade to an older version of your iOS device.TinyUmbrella is also known to be as one of the most recommended software by several iPhone users because it gives a high rate in getting your iPhone device out of recovery mode. It is also safe to use because it does not let you lose any of your data.
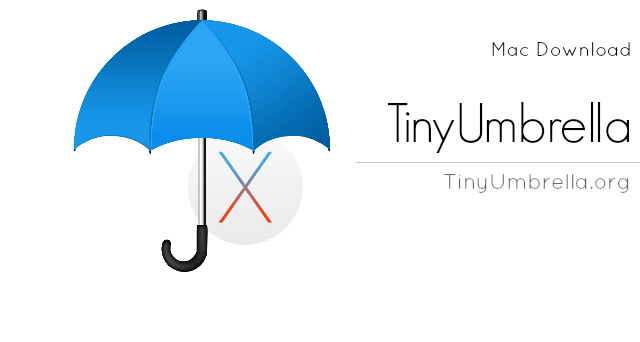
The TinyUmbrella is a software that is also very easy to use. It will not take more of your time and effort in fixing your iPhone device out of recovery mode. Here is a guide for you with how to use the TinyUmbrella software to fix recovery mode on your iPhone or iPad.
Step 1: You can download the TinyUmbrella from this website, www.tinyumbrella.org/download. You will be able to see some options on that site with how you can download the software on either your Mac or Windows PC.
Step 2: Once that you have downloaded the TinyUmbrella program on your PC, go ahead and launch it the program. After that, connect your iPhone device to your PC with a USB cable. Wait until the program recognizes your device.
Step 3: Once that the software had detected your iPhone device, TinyUmbrella will then run a scan on your iPhone device and then will let you know what the problem is. It will show you the reason why your iPhone device is stuck in recovery mode.
Step 4: On the main interface of the program, click the “Exit Recovery Option”. After that, your iPhone device will then be out from recovery mode in almost an instant.
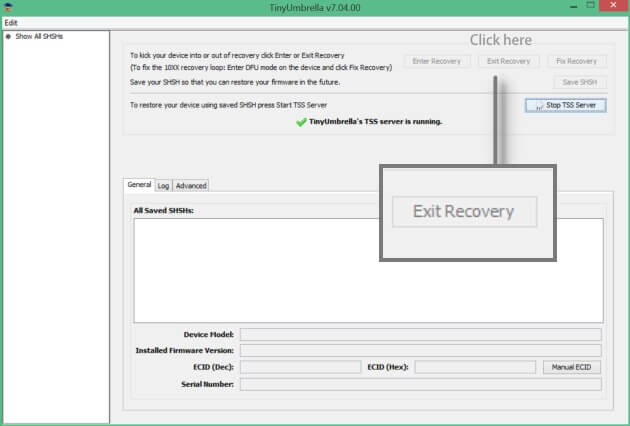
REMINDER:
The TinyUmbrella is not a 100% guarantee that it will work on your iPhone device. If in case that it works on your iPhone device, then you are in luck.
However, if the TinyUmbrella does not work on your iPhone device, then there are other options with how you can get out of recovery mode.
Once that the TinyUmbrella worked on your iPhone device, then you will be able to get out of recovery mode. However, doing this will restore your iPhone device into its factory setting just as if it was newly bought.
This simply means that all the data that is stored in your iPhone device will all be gone. Your contacts, messages, photos, videos, and other data will be lost. But do not worry because we have a way for you to recover all of your data from your iPhone device. Now, for you to do so, you will be needing to use the FoneDog Toolkit – iOS Data Recovery program. This program will be able to recover your photos, videos, text messages, contacts, call logs, WhatsApp, and more. This program has the ability to recover your data in three different ways which we are going to show you in a short while.
The FoneDog Toolkit – iOS Data Recovery program can work on any iOS device that you have including those newly-released iOS devices like the iPhone 8, iPhone 8 Plus, and the iPhone X. It can also work even with the newest iOS version.It is also very safe to use the FoneDog Toolkit – iOS Data Recovery program because it will not lose any data from your iPhone device. Now, to show you proof, below is a guide with how you can use the FoneDog Toolkit – iOS Data Recovery program in three ways.Of course, before moving to the guide, go ahead and download the FoneDog Toolkit from our official website at www.fonedog.com. Then install it on your Mac or Windows PC. After that, you can now proceed with the process.
In this method, you will be able to recover your data directly from your iPhone device even without a backup. Here is how.
After completely installing the program on your PC, go ahead and launch it. And then, connect your iOS device to your PC using your USB cable.
Once that program had detected your device, go ahead and choose an option from the left side of your screen. Go ahead and click on the first option “Recovery from iOS Device”.
After selecting an option, you can now go ahead and click on the “Start Scan” button. The FoneDog Toolkit – iOS Data Recovery program will then start scanning all the deleted data from your iPhone device.
The scanning process may take some time depending on how much data is stored on your iPhone that the FoneDog Toolkit – iOS Data Recovery is trying to scan.

Once that the program is done by scanning the data on your iPhone device, it will then show you a list of files that are supported by the program.
You will see their Text Messages, Contacts, Call Logs, WhatsApp, Photos, Videos, and more.
Choose all the files that you would wish to recover from your iPhone device by marking them down one by one.

Once that you have chosen the files that you wish to recover, preview all the items one by one for you to make sure that you are getting the right data.Once that you are satisfied with all the items that you have selected, you can now go ahead and click on the “Recover” button.
Then a pop-up menu will appear that will allow you to choose the path to recover your data. Then the FoneDog Toolkit – iOS Data Recovery program will recover all your selected data to your computer.
In this method, you have to make sure that you have recently backed up your data using iTunes.
Launch the FoneDog Toolkit on your PC and then connect your iPhone device using your USB cable. Wait for the program to detect your device. On the left side of your screen, select option “Recover from iTunes Backup”.
Once that you have chosen an option, the FoneDog Toolkit – iOS Data Recovery program will then show you a list of your backup files that were made using your iTunes.
From the list on your screen, go ahead and click on the desired backup file.After choosing the backup file, go ahead and click on the “Start Scan” button. The FoneDog Toolkit – iOS Data Recovery program will then start scanning your iTunes backup file and will extract all the data stored in it.
The scanning process may take some time depending on how much data is in your iTunes backup file. Wait for the program to finish scanning.

Once that the FoneDog Toolkit – iOS Data Recovery program is done scanning your iTunes backup file, the program will then show you a list of files that the program supports.
From that list, go ahead and choose all the files that you want to recover.
Once that you have chosen all the files that you want to recover from your iTunes backup file, go ahead and preview the items that each file contain.
Doing this will help you ensure that you are going to restore all the data that you want to recover.
Once that you are satisfied with all the data on your screen, you can now go ahead and click on the “Recover” button. Choose the path wherein you want your data to be saved on your PC.

Just like method 2, you also have to make sure that you have backed up your data before on your iCloud account.
Go ahead and launch the FineDog Toolkit – iOS Data Recovery program on your PC. After that, go ahead and click on the last option which is the “Recover from iCloud Backup File” option.
Once that you have selected Recovery from iCloud Backup File, the FoneDog Toolkit – iOS Data Recovery will then require you to sign in to your iCloud account.
All you have to do is to enter your Apple ID and password in the provided field.

Once that you have logged in to your iCloud account, the FoneDog Toolkit – iOS Data Recovery program will then show you all the backup that you have made using your iCloud.
Choose the backup file that you want and then hit on the “Download” button beside it.Once that you have downloaded the backup file that you want, a pop-up menu will then appear on your screen showing you a list of files. From that list, go ahead and choose all the files that you want to recover.
Once that you have chosen all the files that you want, go ahead and click on the “Next” button. The FoneDog Toolkit – iOS Data Recovery program will then start scanning all the items under each file.

Choose all the items that you want to recover under each file and have them preview one by one for you to make sure that you have the right items to recover.
Once that you are good with all the items, go ahead and click on the “Recover” button. All the data will then be saved on your PC on your chosen path.

Now that you have known how important and useful the TinyUmbrella is, it is now your choice whether you are going to get the software or not.
However, from what we have mentioned earlier, it is not 100% guaranteed that the software will be able to work on your iOS device.
If in case that this software does not work on your end, then you have an option of trying another software.
As what we all know, fixing your iPhone device that is stuck in recovery mode will lose all the data that you have on your iPhone.
But do not worry because we have made the perfect solution for you through FoneDog Toolkit – iOS Data Recovery program.
This program will surely help you recover all your data that was lost during the process of getting out of recovery mode. It can help you in three ways as what was stated above.
You can choose from the three options whichever you prefer. You will be able to recover your Contacts, Text Messages, Call Logs, Photos, Music, Videos, and more using the FoneDog Toolkit – iOS Data Recovery program. It is also very safe to use because it will not overwrite any of your data from your iPhone device or from your backup files that you have. It will give you 100% success rate in using the program.
Leave a Comment
Comment
iOS Data Recovery
3 Methods to recover your deleted data from iPhone or iPad.
Free Download Free DownloadHot Articles
/
INTERESTINGDULL
/
SIMPLEDIFFICULT
Thank you! Here' re your choices:
Excellent
Rating: 4.8 / 5 (based on 95 ratings)