

By Adela D. Louie, Last updated: May 21, 2018
Your App Store is not working, what to do with it? Maybe you can keep reading to find an answer in this post.
We all know the important role of the app store to all of us. For those who are using an iOS device, they have the Apple App Store. This is one application every iOS users have on their device. This is actually where we can download e-books, apps to enhance our iOS devices, music, and games that will entertain us.
However, there are still instances that the App Store is not working on your iOS device because of an unknown reason. Here, we will show you some reasons, basic troubleshooting, and a most recommended third-party program that you can actually use to fix your App Store on your iOS device that is not working.
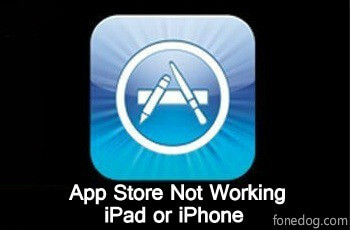
We all know the important role of the app store to all of us. For those who are using an iOS device, they have the Apple App Store. This is one application every iOS users have on their device. This is actually where we can download e-books, apps to enhance our iOS devices, music, and games that will entertain us.
However, there are still instances that the App Store is not working on your iOS device because of an unknown reason. Here, we will show you some reasons, basic troubleshooting, and a most recommended third-party program that you can actually use to fix your App Store on your iOS device that is not working.
Part 1. Common Issue That You Can Encounter in Using App StorePart 2. Nine Methods to Resolve App Store Not WorkingPart 3. The Best and Easiest Way to Fix App Store not WorkingsPart 4. ConclusionVideo Guide: How to Repair App Store Not Working Issue
What are the common issues? ? ?
Listed here are some of the most common issues that we tend to face when we try using our App Store to download.
1. There could be a sudden blank screen that might appear
2. The App Store is not loading at all
3. Having a hard time updating the applications that you downloaded
4. App Store is unable to download any applications
5. Suffer from connection problems
All of these issues that we might tend to face in using the App Store can annoy us, right? Luckily, we have gathered some basic troubleshooting that you can actually do on your own for you to fix your App Store that is not working.
Here are some quick remedies that you can do on your iOS device to fix your App Store not working.
Before you go and do other troubleshooting on your iOS device to resolve your App Store that is not working, it is a good idea that you consider on checking the status of your Apple System first because there are times that the Apple App Store is down because of an undergoing maintenance.
For you to check the status, just simply visit Apple's website. You will be able to know if the system is down because it will be indicated by a color yellow button. If there are no system issues with the Apple App Store, then you can go ahead and proceed with the other ways on how you can fix this issue.
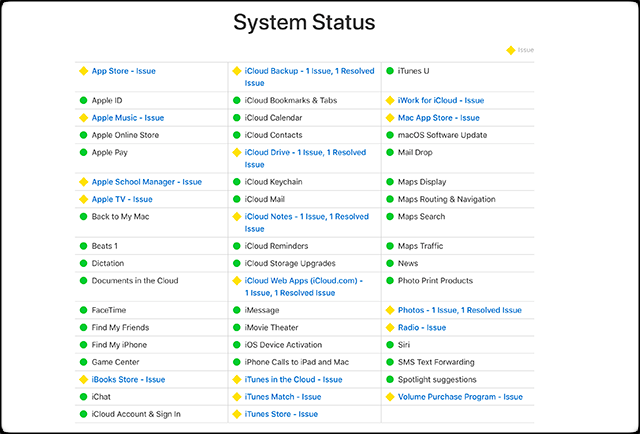
Of course, since the App Store only works if you are connected to an internet connection, you must first check your Wi-Fi network and see if you are still in its range. You can also try to check if the App Store is set to download over a Wi-Fi connection only. If you found out that the settings are in Wi-Fi connection only, then you have to change it to Cellular Data. This way, you will be able to see the internet connection availability. For you to do so, here is how.
Go to your Settings
Tap on Cellular Data
And then switch on Cellular Data
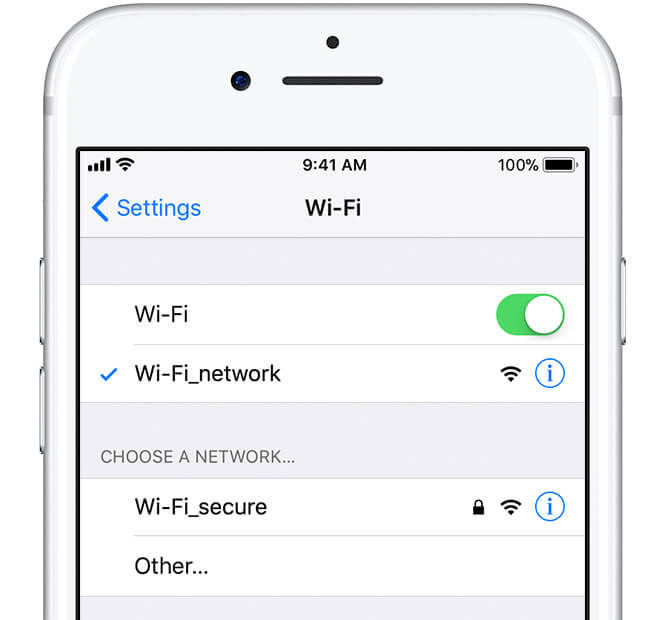
Now, since you often use the App Store, it is just right for you to clear out its cache since you have been using this app for a long period of time. For you to clear out App Store cache, just do the simple steps below.
Launch your App Store
Tap on the "Feature" button found in the lower left corner of your screen for ten times.
Doing that will clear out the cache memory of your App Store.
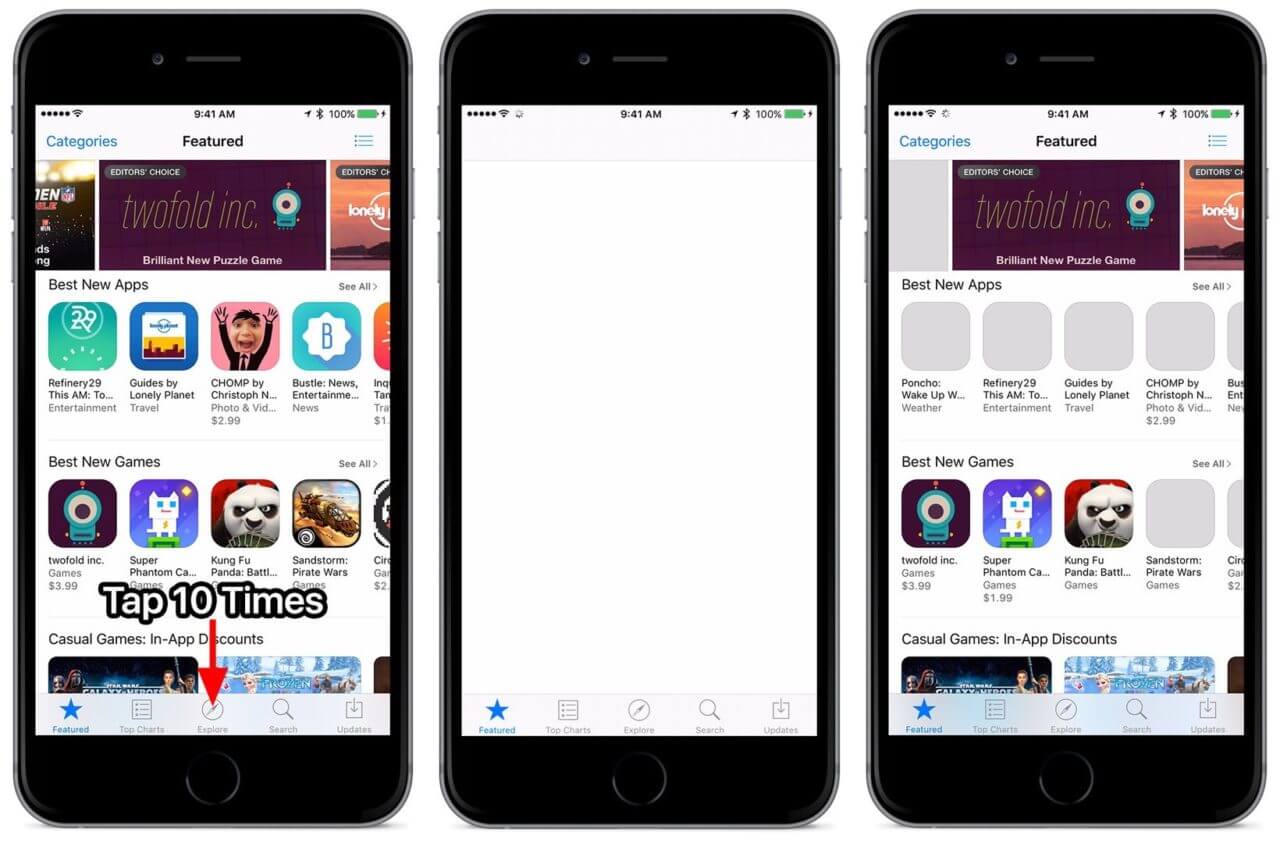
People also read:3 Easy Ways to Fix when Your iPhone Stuck on Apple Logo
iCloud Drive Not Syncing? Fix Here
Always remember that from time to time, everything that we have on our iOS device needs to be updated. Try to consider that there might be a need for you to update your iOS. to do this, just follow the guide.
Select Settings
Tap on General
Choose Software Update
If there is an update available, then tap on Download and Install to update your iOS software. Make sure that you have a stable internet connection
There are actually times that your App Store is not working is because of a sign in problem. To fix this, simply sign out and sign back in. Here is how to do this.
Go to your Settings
Tap on iTunes and App Store
Select Apple ID
Tap on Sign out
After a few seconds tap Apple ID again and sign in.
It is a good idea as well to check your cellular data usage because this might have caused the App Store not to work. You should check if you have occurred an over usage of your cellular data causing your App Store not to work.
Go to your Settings
Select Cellular
And then check your Cellular Data Usage.
If you have seen that you have overused your cellular data on your iOS device, then it is time to for you to release the extra data used for you to utilize on other tasks. For you to do this, just follow these steps.
Go and disable all the apps that are using more of your data
Turn off your Wifi assist
Disable automatic download
Keep off all Background App Refresh
Disable autoplay on your videos
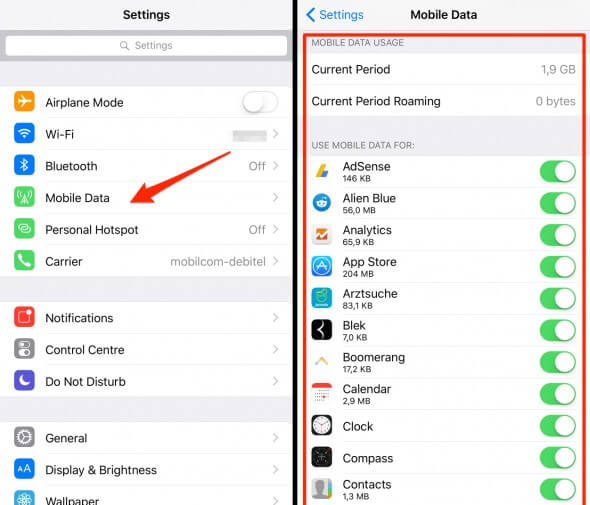
Restarting your iOS device is actually one of the primary and powerful things to do on your iOS device. This way, it can free up some of your memory and it can also remove any extra apps. This can also refresh all your Apps on your iOS device. To restart your iOS device, just to these steps.
Press and hold the Sleep/Wake button until you see "slide to power off" appear on your screen
Slide the shown slider to the right for you to completely turn off your iOS device
Once the device is off, wait for a few seconds and turn on your device
Press and hold the Sleep/Wake button again until you see the Apple logo.
Your iOS device will completely power on
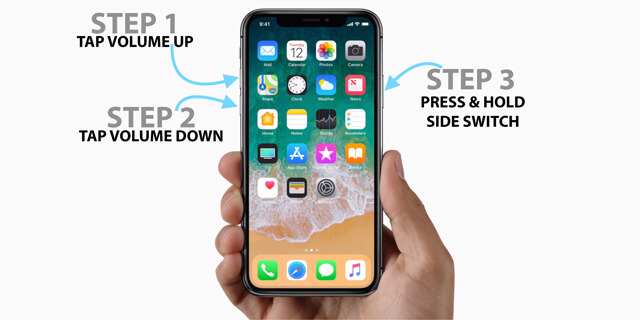
Sometimes, there are instances that almost all Apps that we have required to have the correct date and time for it to be updated. This is why you might want to consider the fact of checking the date and time of your iOS device is set up properly. Here is how you can do so.
Go to your Settings
Tap on General
And then choose Date and Time
Turn on Set Automatically option for you to have the accurate date and time
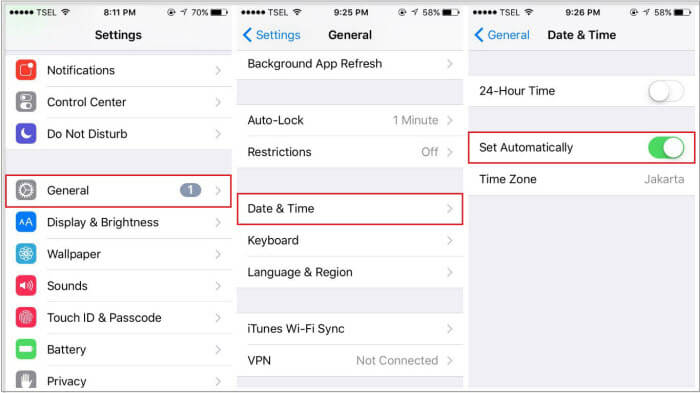
As we all know, the restriction is a feature wherein you block a particular application. Here, you need to make sure that the App Store is not restricted to your iOS device because this could be the reason why you cannot access App Store. Here is how you can check it.
Launch your Settings and then select General
From here, locate and then select Restrictions
Once the restriction option opens up, you will be able to see there that everything is turned off. Go and locate the App Store and if you see that it is under Allow and it is turned off, then go ahead and turn it ON.
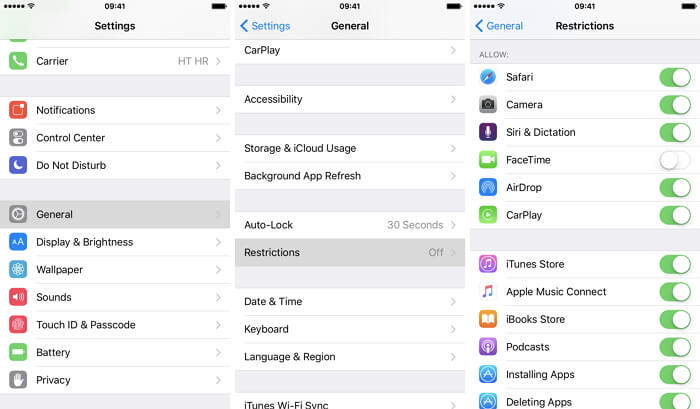
What is the best part?
Here, we also have another solution for you to fix your App Store that is not working. This is a third-party program that you can use for you to fix various types of problems that you are having on your iOS device. Sometimes, the real deal is that you are having an iOS system glitch which results in a not working App Store.
For you to get this fixed in the easiest and efficient way possible, use the FoneDog Toolkit - iOS System Recovery. The FoneDog Toolkit - iOS System Recovery program will help you fix your App Store not working on your iOS device. This amazing program will surely help you to get your iOS device to normal without you losing any of your data because the FoneDog Toolkit - iOS System Recovery is really very easy to use.
Aside from the fact that this program will be able to help you fix your App Store not working, it can also help you fix a various issue on your iOS device like a frozen or unresponsive device, error codes, and other software issues on your iOS device.
The FoneDog Toolkit - iOS System Recovery Tool is also compatible with any iOS devices which includes the latest iPhone 14, iPhone 14 Pro, and iPhone 14 Pro Max. It can also work with any iOS version including the iOS 16 version.
This program is really safe to use because, during the whole repairing process, you will not lose any of your data on your iOS device. All you need to do is to download the FoneDog Toolkit - iOS System Recovery program from our website and then have it downloaded on your computer. ![]() Once you are done, follow the steps below to fix your iOS device. Here is a free version for your download.
Once you are done, follow the steps below to fix your iOS device. Here is a free version for your download.
Have the FoneDog Toolkit - iOS System Recovery Tool launched on your computer and then connect your iOS device using your USB cable.
After that, choose the option from the main interface of the program. Select iOS System Recovery and then click on the Start button.

Once you have clicked on the Start button, the FoneDog Toolkit - iOS System Recovery will then ask you to download the firmware package so that it can fix your iOS device.
Before you proceed to the download, the FoneDog Toolkit - iOS System Recovery will ask you first some details about your iOS device like the make, model, and the model number of your iOS device.
Please make sure that you enter the correct information needed so that the [program will be able to download the correct firmware package to fix your device.
If you are not sure about the information needed by the program, you can always try to look it up at the Apple's website. Once you have confirmed the details, just go ahead and click on the repair button.

The repairing process may take some time so you just need to wait. During this process, you are not allowed to use your iOS device because if you use your device and it is still in the repairing process.
Then there is a big chance that your iOS device will get all bricked. Once the repairing process is complete, then the FoneDog Toolkit - iOS System Recovery will notify you.
Do not unplug your device just yet, wait for your device to reboot first. Once your iOS device is up and running, then you can go ahead and unplug the connection. You can now go ahead and check on your App Store.

By using the FoneDog Toolkit - iOS System Recovery program, you will not do any more troubleshooting on your iOS device. You will not go around in circles anymore because you will just be needing to download the program and then your USB cable and your iOS device, and then that's it.
The FoneDog Toolkit - iOS System Recovery program is the most recommended program to use because this will keep all your data safe, thus you will not lose any of your data during the whole repairing process. It can also help you fix various issues that your iOS device will experience in the future like your iOS device getting stuck in recovery mode, endless start on your device, error codes using your iTunes, a frozen or unresponsive device, and many more.
Have the FoneDog Toolkit - iOS System Recovery program downloaded and installed on your computer and you will have the privilege to try this within 30 days and that's for free. This is for you to see for yourself that the FoneDog Toolkit - iOS System Recovery program is truly the best program to use and you won't regret a thing.
Don't hesitate, this video will answer your question to fix App store can't work on your iPhone device, so why don't you watch this video and share with others. Just do it.
Leave a Comment
Comment
iOS System Recovery
Repair various iOS system errors back to normal status.
Free Download Free DownloadHot Articles
/
INTERESTINGDULL
/
SIMPLEDIFFICULT
Thank you! Here' re your choices:
Excellent
Rating: 4.5 / 5 (based on 69 ratings)