

By Vernon Roderick, Last updated: April 25, 2018
Summary: After reading this post, you will learn how to back up your files using iCloud storage, and how to troubleshoot in case your iCloud drive is not syncing with the device very well, and use a very efficient third-party app to backup your files without any errors.
How to use iCloud back up files ???
Backing up data files from your phone is one of the most important things.But do you know how to apply iCloud backup files on your devices.In case things happen like accidental deletion of files, at least you would not have to worry because you backed up your files. The most common issue of every user is a lost data so ensure you will not become one of those people who is stressed out by this problem by backing up your files.
If you are using iPhone models, one of its back up methods is iCloud drive syncing. The iCloud Drive lets you store all kinds of files and allows you to access all the backed up files from any type of models of Apple product and PC.
You can choose the files you want to back up to your iCloud, and when you backup your files through iCloud, you can access the files anywhere as long as your iCloud is signed up to the device.
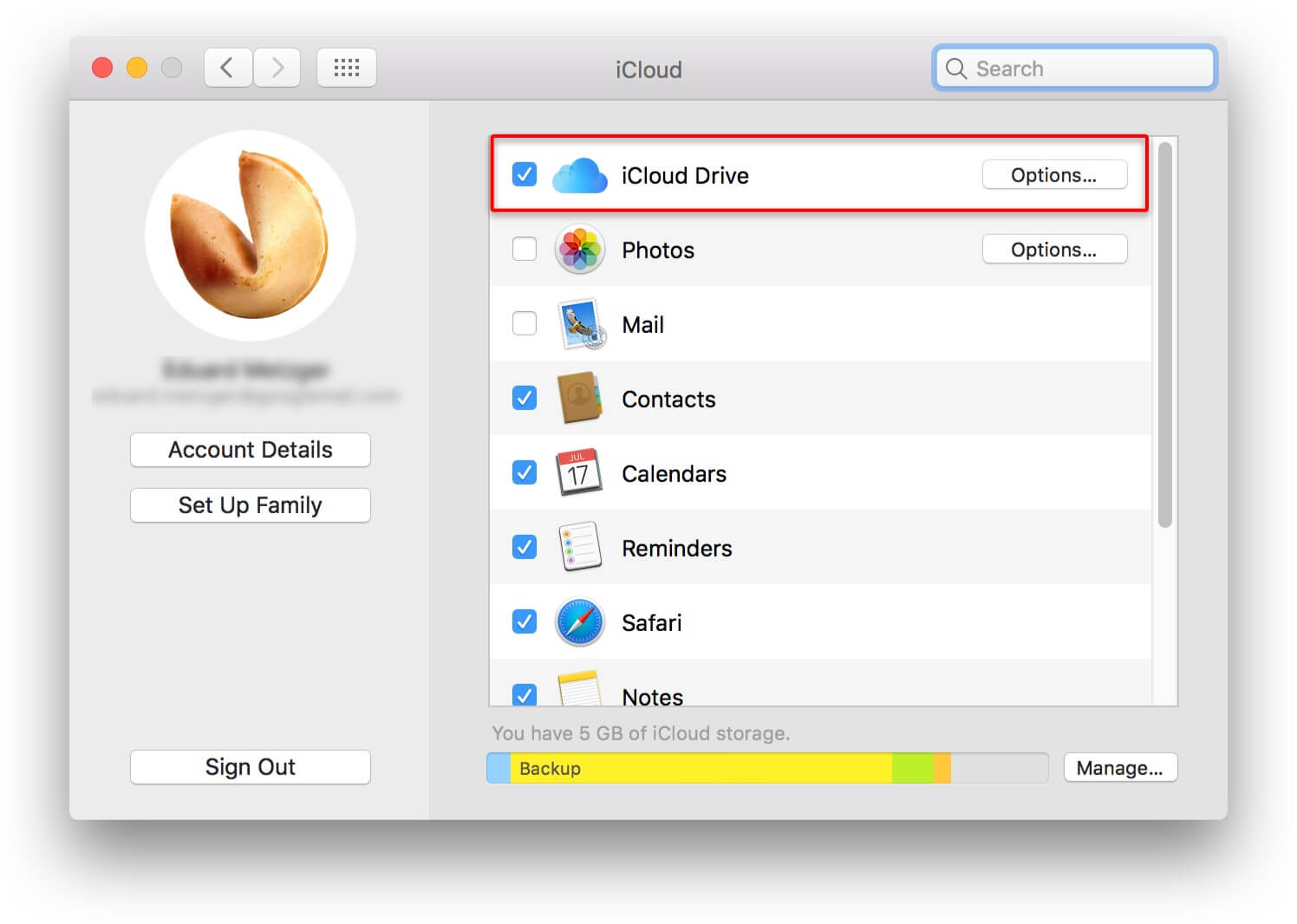
Having spent several years on writing programs for iOS devices, we have created a great tool that can safely solve your problems.
Here is a tip for you: Download FoneDog iOS System Recovery to fix the iCloud Drive Not Syncing Issue. If you want to fix it all on your own, we have collected some useful information and solutions below.
iOS System Recovery
Fix with various iOS system issues like recovery mode, DFU mode, white screen looping on start, etc.
Fix your iOS device to normal from white Apple logo, black screen, blue screen, red screen.
Only fix your iOS to normal, no data loss at all.
Fix iTunes Error 3600, Error 9, Error 14 and various iPhone Error codes
Unfrozen your iPhone, iPad and iPod touch.
Free Download
Free Download

Part 1. Manually to Backup Files to iCloud AccountPart 2. Automatically Backup Files to iCloud AccountPart 3. How To Troubleshoot if iCloud Drive Not SyncingPart 4. An Alternative Solution To Backup Your FilesVideo Guide: How to Backup Files to iCloud if iCloud Drive Not Syncing
Here's how you can backup your files to your iCloud manually. It is to set in system preferences.
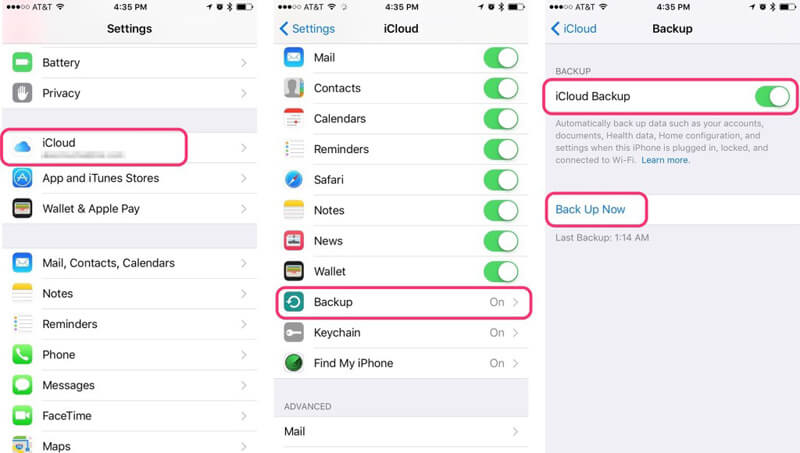
Note: Stay connected to your Wi-Fi network until the process completes.
To automatically backup your files to your iCloud, read the instructions below.
Note: This is for the latest iOS version. For the earlier versions, follow the guide on system preferences below.
Make sure that there is enough storage for all files. iCloud gives you free 5GB of storage space, however, in case you are going to need more, you can always purchase the plans.
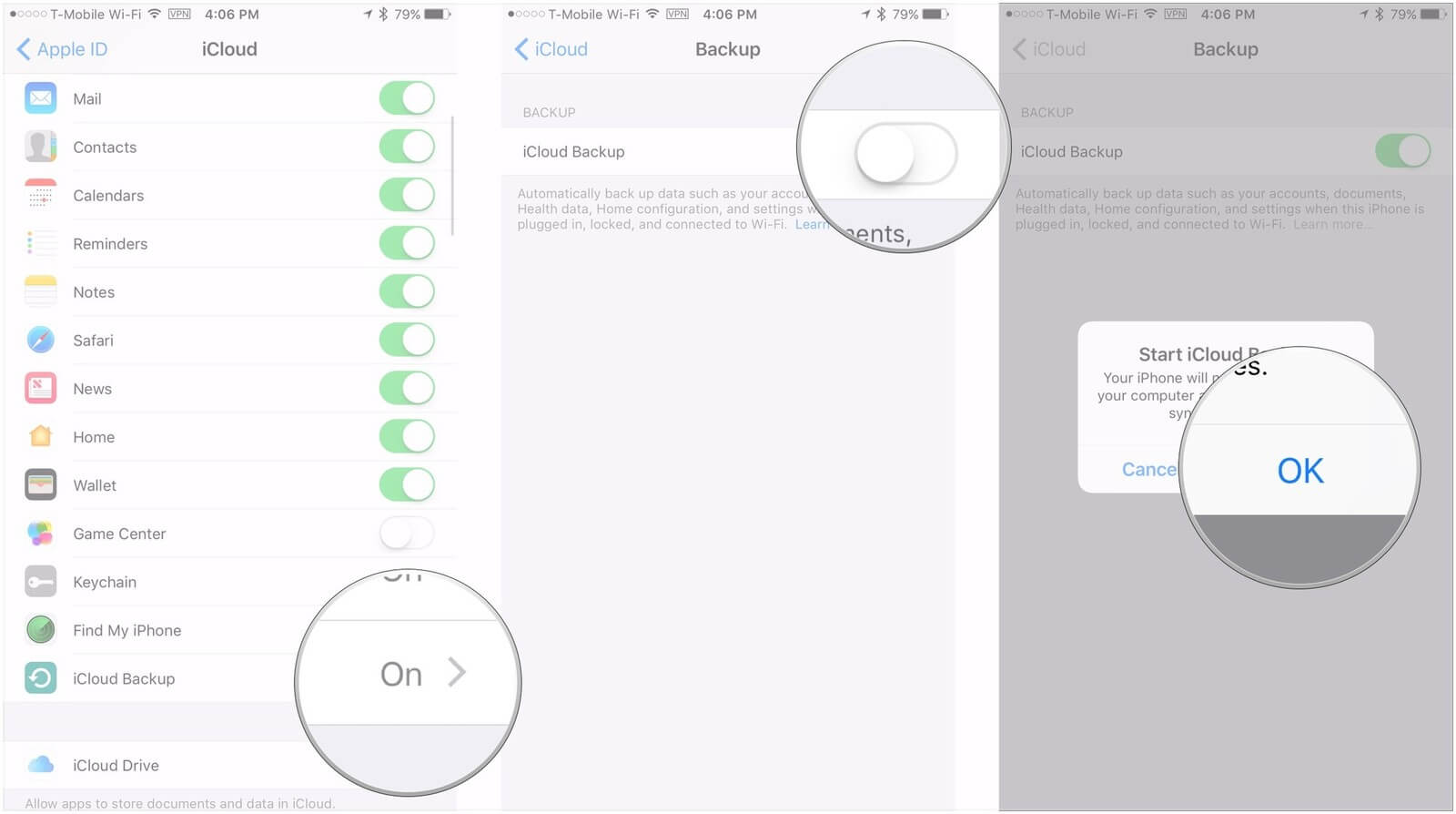
However, if your iCloud and device are failing you because it would not sync together, follow the steps below to troubleshoot the problem.
You are backing files but not iCloud sync not works on your devices. Here are ways on how to troubleshoot 'iCloud Drive Not Syncing' issue, just follow these tips below:
Here tells you how to troubleshoot when iCloud drive not syncing. Make sure the device’s iCloud settings are turned on, as well as on the computer. Log into the same Apple id where all the backup happened. Sometimes users are confused on which accounts are logged in to their devices. Often times, they think they are logged on to the same account when in fact it’s not. Causing the iCloud not to proceed.
Check your internet connection and ensure it is properly working. Sometimes due to the network error, iCloud servers have trouble connecting. To be sure, refresh your network by turning it off for approximately 30 seconds, and then turn it back on.
Often times, when the iCloud storage is running low, that is when an error occurs. Always be sure you have enough storage in your iCloud allocated so there will be no problem syncing at all.If you do not know how to determine your iCloud’s storage on iPhone iPad devices, follow the steps below.
People also Read:
How Can We to Backup Photos from iPhone to iCloud
How Can We Put iPhone in Recovery Mode
Go to Settings, then [your name].
You will find iCloud, tap it.
Then tap iCloud storage.
Under the iCloud Storage, tap Manage Storage.
Then from there, you will see the list of applications and how much spaces they consume along with how much storage is left to use.
Apple's software updates are there for a reason. It is to help you get the latest services Apple is offering, and if you fail to update your device, errors and troubles are very likely to happen. Now, reset your system preferences to fix the issue.
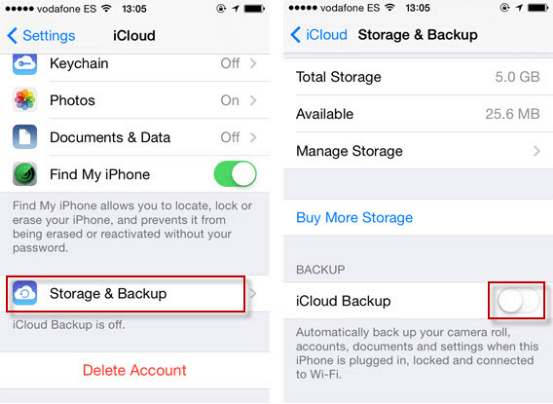
Here is an alternative solution to back up your precious files, you can just follow the tutorial below.
By using the ever-reliable Fonedog Toolkit for iOS, you will be able to back up your files without worrying about any errors. Sometimes it is more convenient to use third-party applications every time our mobile devices are acting up.
Fortunately, FoneDog Toolkit for iCloud Drive is always to the rescue during these times. It guarantees its users a 100% satisfaction rate on all occasions, so don't hesitate to use this program whenever.
Here is a free version for you a try, why not download and backup files to iCloud when iCloud drive not syncing to backup data for you.
Simply download and install the app from our website, and you will be good to go.
Once the program is successfully installed, connect your device to the PC.
Once everything is set up, the program will show 2 options, iOS Data Backup and iOS Data Restore.
In this case, choose iOS Data Backup.

There are 2 modes displayed for you to choose from. You can select the backup mode you want, Standard backup or Encrypted backup.
In the Encrypted Backup, you can set a password to protect your files. After choosing which backup mode, simply click Start to begin the process.
The program will scan the device, and after scanning, the program will then show the files on your phone to choose which files you want to backup. Select all the files you want to back up then click Next.

Then, simply wait for the program to finish backing up your data files to the computer.
Once done, the program's interface will show a 'Congratulations' message, meaning the backup is successfully done.

We sincerely hope this post helped you in troubleshooting your device when iCloud Drive not syncing happens. We would be happy to hear a feedback from you.
Welcome to come here and learn to back up data(if iCloud sync not works) on iPhone iPad devices via different ways or you can just to Click this Video Guide and watch to learn more.
Leave a Comment
Comment
iOS System Recovery
Repair various iOS system errors back to normal status.
Free Download Free DownloadHot Articles
/
INTERESTINGDULL
/
SIMPLEDIFFICULT
Thank you! Here' re your choices:
Excellent
Rating: 4.6 / 5 (based on 71 ratings)