

By Gina Barrow, Last updated: March 16, 2018
Learn how to fix the common battery and charging issues like “iPad not charging” or charges slowly. We’ll help you determine if the problem is caused by hardware or needed a replacement from Apple.
In many online forums, we found out that “iPad not charging” is a common issue and users have been complaining about how inconvenient this problem is. We have compiled all the possible fixes that can help our readers fix this issue in no time.
Video Guide: How to Fix iPad not Charging or Charges SlowlyPart 1. Check the Power SourcesPart 2. Recommended Troubleshooting from ApplePart 3. If the iPad Won’t Turn on or FrozenPart 4. RecommendationsPart 5. Summary
Check!!!
Batteries in most smartphones and tablets don’t really last long and before they fade away, they will let you experience some latencies, and other inconvenient issues before they totally die down. Next to batteries will be the cables and the charging ports. Many iPad users have reported that they are seeing “iPad not charging” even though they have plugged it into a power source.
This problem is usually caused by hardware and rarely the software but of course, it doesn’t hurt if you will always, update the iPad’s software version. To do this, go to Settings > General > Software Update.
Gather all the charging accessories you have and then one by a cone, examine the parts for any possible breaks and damages.
There are three power sources that you can alternately use to charge the iPad:
Test each power source by using the correct cables and accessories such as the USB wall adapter, USB-hub, and make sure you plug the cable into a compatible 2.0-3.0 USB port in a computer/laptop or Mac.
If the above power sources don’t work or you still see the “iPad not charging” error, then check the cables and accessories for any debris or damages. Here are the steps on how to resolve this annoying problem:
If the above steps failed and your iPad still doesn’t charge then you need to visit an Apple store or service center for evaluation and repair services.

Recommended Different Ways of Troubleshooting from Apple
Tips:
Tool to Repair iPad issue! ! !
If after doing the above troubleshooting and the iPad still doesn’t charge or did not even turn on at all, then maybe something else is wrong with the iOS. Another case is if the device was dropped and it won’t charge or turn on. When this happens to you, check the device warranty if this will still cover the repair. Otherwise, consider fixing the iOS or perform an iOS system recovery.
There are a lot of available programs online that provide system recovery for these cases. One of them is FoneDog Toolkit- iOS System Recovery; this is a professional program that repairs the iOS easily without any data loss.
iOS System Recovery come from FoneDog also repairs common system problems such as iTunes error codes, looping on start, stuck on Apple logo, stuck in recovery mode, and many more. You can refer the article how to fix stuck on Apple logo when you meet it.
There are many ways to resolve battery and charging issues on iPad and any iOS devices. To better make use of the battery, consider these recommendations below on how to improve the charging and battery performance of your iPad.
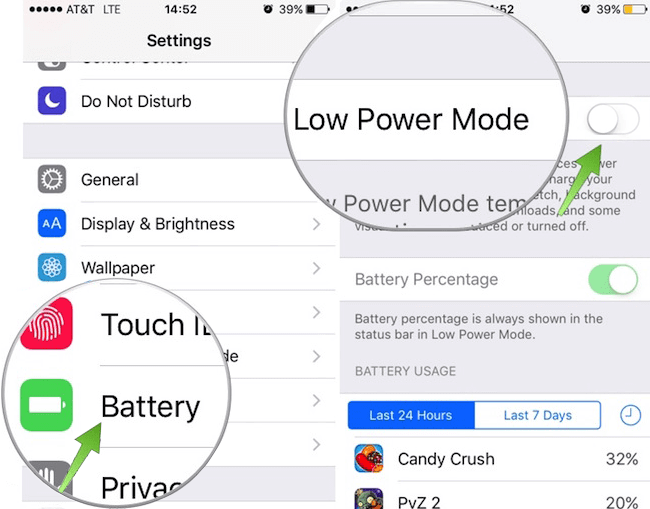
Recommendation solutions to repair battery charges
So there you have it, you have just learned the different ways on how to fix “iPad not charging” issue as well as the various ways to extend the battery life. Get the most from your device by making sure you practice the ideal ways on how to improve the iPad’s performance.
Leave a Comment
Comment
iOS System Recovery
Repair various iOS system errors back to normal status.
Free Download Free DownloadHot Articles
/
INTERESTINGDULL
/
SIMPLEDIFFICULT
Thank you! Here' re your choices:
Excellent
Rating: 4.6 / 5 (based on 63 ratings)