

By Vernon Roderick, Last updated: April 13, 2020
One of the most common issues with an iPhone is when the startup, or the boot up process, either takes too long or it repeats indefinitely. This is what we call the iPhone boot loop, a name that was coined due to its common occurrence.
Since that’s the case, you shouldn’t worry about it too much as it happens all the time to many iPhone users. Either way, it’s only right to complain about this issue. Therefore, we’ve compiled a list of solutions that you may use to fix the iPhone boot loop bug.
However, remember that you shouldn’t stick to one solution since the solution would depend on the cause of the problem. With that said, let’s first discuss the signs and causes of the iPhone boot loop.
5 Signs of the iPhone Boot Loop BugWhy Did the iPhone Boot Loop Bug Occur?Fix: Restore iPhone System without Data LossMore Tricks for iPhone Boot Loop BugConclusion
It can be said that the iPhone is one of the most sophisticated devices there is. For that reason, there are many bugs that you’ll encounter as you use the device. Unfortunately, it can be pretty hard to figure out what that bug is.
Lucky for you, there have been many cases of the iPhone boot loop bug that distinguishing it will be a piece of cake. For one, many complaints of the iPhone boot loop included signs such as:
If you encounter any of these signs, then it’s likely that you’ve just encountered an iPhone boot loop.
Lastly, before going to the actual solutions, you should know the reasons why the iPhone boot loop occurs in the first place.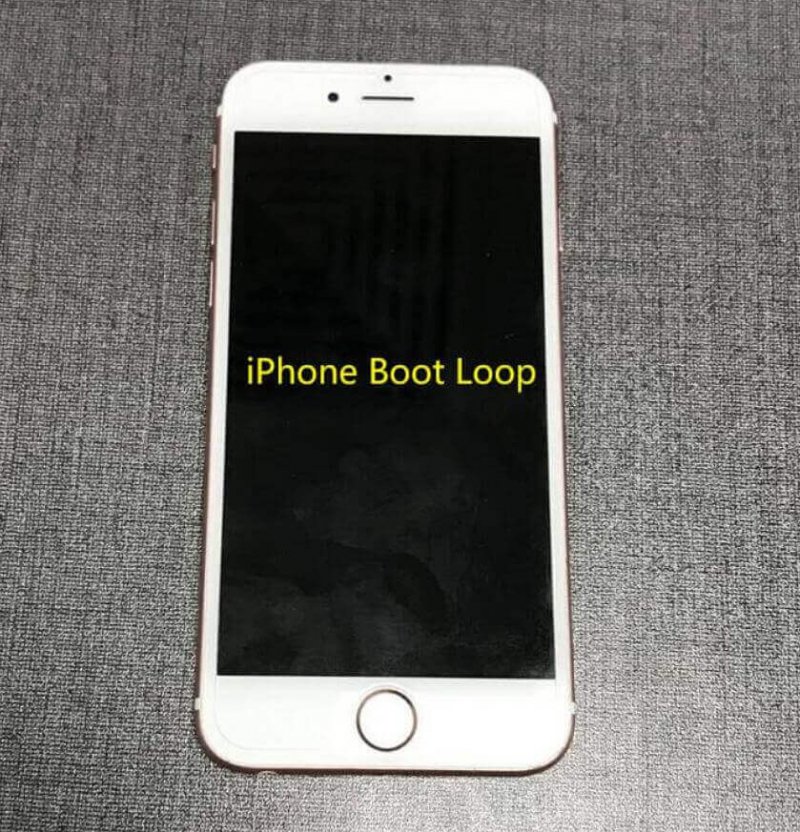
There are many reasons as to why you are encountering the iPhone boot loop right now.
The following are just some of those reasons:
With that, you now know the basics of the iPhone boot loop, including its causes and signs.
Now we go to the actual solutions so that you won’t have to deal with this for any longer. Our first option is what we personally recommend for our users.
The iPhone boot loop is usually caused by a malfunction on your system. Thus, one of the most common solutions used by experts in recovering your system’s default settings. This can be done in many ways, but we recommend that you use third-party software for this task. More particularly, we recommend FoneDog iOS System Recovery.
FoneDog iOS System Recovery is a software specialized for repairing iPhones and iPads by turning back the system to its normal status without deleting any important data. This is often used to solve the iPhone boot loop, so this software is actually best suited to be included in this article.
There are generally two options for using the software. The first one is Standard Mode, which you can guess, is the normal method that allows you to solve the problem without data loss. The second one is the Advanced Mode in case the Standard Mode fails, but it will delete some data on your iPhone.
iOS System Recovery
Fix with various iOS system issues like recovery mode, DFU mode, white screen looping on start, etc.
Fix your iOS device to normal from white Apple logo, black screen, blue screen, red screen.
Only fix your iOS to normal, no data loss at all.
Fix iTunes Error 3600, Error 9, Error 14 and various iPhone Error codes
Unfrozen your iPhone, iPad and iPod touch.
Free Download
Free Download

Regardless of how you want the iPhone boot loop to be solved, you’ll need to at least know how to use the basic functions of the FoneDog iOS System Recovery software.
Without further ado, here are the steps you need to follow to fix your problem:
You will be shown a list of possible reasons for your iPhone problem.
You will be asked to download the firmware since this is necessary to fix any abnormalities on your phone.
The software will automatically repair your iPhone once the download is complete. Now don’t use you device until then.
With this, you’ll be able to fix the iPhone boot loop. Now, what if you don’t want to use a third-party software?
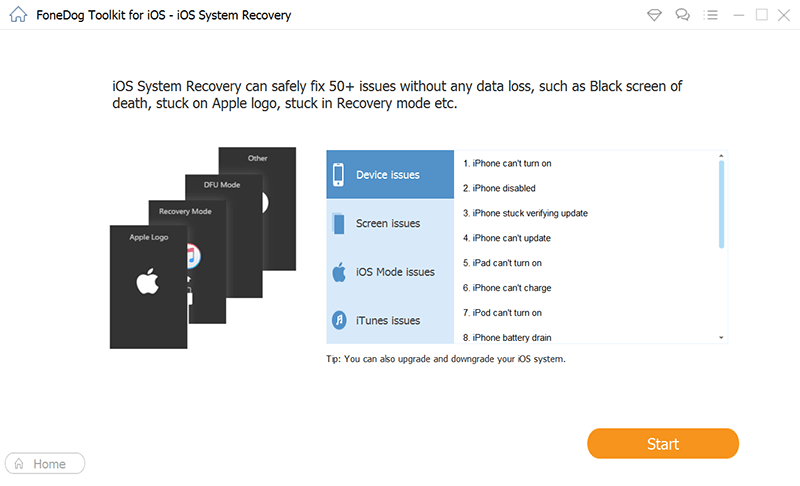
Fortunately, besides using the product of FoneDog, you can always opt for the built-in feature of your iPhone to restore your system settings. However, remember that some files may be erased, whether you like it or not.
Either way, if you still insist on using built-in features of iPhone, then here are the steps to restore your system settings and fix the iPhone boot loop bug using iTunes:
With that, you’ll be able to restore your iPhone without relying on any third-party software. But as previously mentioned, you will lose some files.
To give you a better idea of what those files may be, the files that you didn’t have when the backup as made will be deleted.
As you may already know after seeing the previous solution, iTunes has something to do with your iPhone’s startup process.
iTunes is often used to update your iPhone device. However, if at that time, iTunes was malfunctioning, then the update might cause your device to malfunction as well. This is often the case when your iTunes is outdated.
And so, you should check your iTunes and fix any problem related to it by following these steps:
With that, your iTunes will automatically update itself. Now all you have to do is wait for the process to complete.
But still, you can’t be guaranteed that iTunes is the culprit for the iPhone boot loop. So you should check out other solutions as well.
One of the most famous solutions that are used by many people is the rebooting of the device with the problem. In this case, you’ll have to reboot your iPhone. However, it won’t be as easy as shutting down your iPhone and turning it on again.
After all, you won’t be able to follow the usual pattern when you’ve already entered the iPhone boot loop. So here are the steps for doing a “Force Reboot” on your device:
Obviously, this will only work if the problem isn’t that severe in the first place. So if the problem is actually worse than expected, it’s likely that this won’t work.
If that’s the case, you have another option of rebooting your device and escaping the iPhone boot loop, which is by using the Recovery Mode.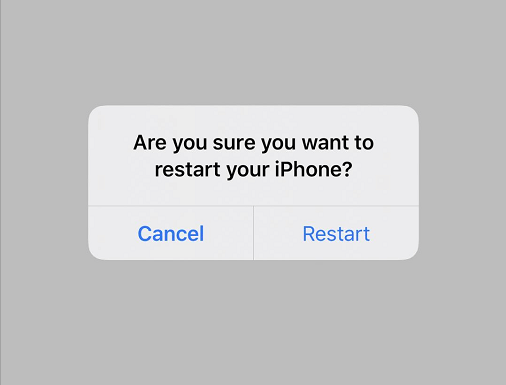
The Recovery Mode on the iPhone is usually used to do tasks that are only possible with your phone shut down.
It can be to install updates, add partitions, and in some cases, fix issues such as the iPhone boot loop. Either way, here’s how you can use the Recovery Mode:
Although it’s a different process, the end result is still the same. It would reboot your iPhone, but this time it would be more accurate and can work in even more severe cases.
However, rebooting your iPhone is only if the iPhone boot loop shows signs such as getting stuck to the loading screen. But what if the sign shown is that of a low battery sign?
One of the signs that we discussed earlier is when your phone is showing red lines and contains zero percent battery when you were sure that you fully charge the device.
If that’s your situation, then here are the steps that will help you fix the iPhone boot loop bug:
After this, your iPhone’s battery should already be calibrated. This time, what you see on your iPhone is the real battery percent and not just a miscalculation.
Although it’s very rare, there are times when your iPhone device will get stuck to the Apple logo because of a malfunctioning app. As such, you should remember if you recently installed an app. If so, then try to connect your iPhone device to a computer then clear the data on that app.
With that, you’ll be able to delete the app without using your iPhone. Now, what if all these solutions aren’t working for you?
Sometimes, it’s better to let an expert handle the situation.
This is especially true if the iPhone boot loop was caused by an update getting interrupted. This is because the damage cannot be undone through normal means.
It would only be solved if you have a technician fix the damage on the hardware, or you use a warranty for a free service or replacement.
iOS System Recovery
Fix with various iOS system issues like recovery mode, DFU mode, white screen looping on start, etc.
Fix your iOS device to normal from white Apple logo, black screen, blue screen, red screen.
Only fix your iOS to normal, no data loss at all.
Fix iTunes Error 3600, Error 9, Error 14 and various iPhone Error codes
Unfrozen your iPhone, iPad and iPod touch.
Free Download
Free Download

As previously said, you shouldn’t worry if you’re encountering this problem often. It’s only natural considering that it’s a common issue for iPhone users. However, what’s different this time is that at this point in the article, you already know lots of solutions for the iPhone boot loop.
You won’t be having trouble fixing the problem this time. Regardless, you should still be careful since encountering the problem a lot of times can also lead to further damages.
Leave a Comment
Comment
iOS System Recovery
Repair various iOS system errors back to normal status.
Free Download Free DownloadHot Articles
/
INTERESTINGDULL
/
SIMPLEDIFFICULT
Thank you! Here' re your choices:
Excellent
Rating: 4.7 / 5 (based on 93 ratings)