

By Vernon Roderick, Last updated: November 13, 2019
Upgrading to iOS 10 is very exciting because of the amazing features it offers to iPhone or iPad users. Some of these include new enhancements to the Contacts, Voicemail, Notes and Calendar, as well as the specific upgrades such as searching for people and places through the Photos, the ability to edit raw and live photos, to use the camera as a magnifying glass, and much more to enumerate. The upgrade can be deemed as successful if the device is working well after the installation, with many users having a smooth transition from their previous iOS version to this latest one. However, not all has faced the same result, for there were some who reported encountering issues related to slow performance, rapid battery consumption, and cellular data usage after the upgrade. If you’re reading this, then you might be having these iPhone problems right now.
Part 1: Reasons for Encountering Such Issues After iOS 10 UpgradePart 2: Resolving Slow Performance after iOS 10 upgradePart 3: Resolving Fast Battery Draining After iOS 10 upgradePart 4: Resolving Network Connectivity Issues after Updating to iOS 10Video Guide: How to Fix with Various iOS System Issues
Your goal for installing iOS 10 is to improve how you will use your iPhone or iPad devices and bring out a whole new user experience. But if you’re now encountering slow performance in your device after the upgrade, it can make you feel annoyed and even regret why you have upgraded it to the latest version. But this issue is most common to older device models such as the iPhone 5, iPhone 5s, iPad 2 and iPad Mini 2. If your iPhone or iPad among these older models, it’s the most likely cause for having slow performance issues and other iPhone problems. However, if your device is a latest one, you might need to bring it to an authorized Apple service center for device checkup.
Because the iOS 10 brings a lot more features and upgrades on user experience to Apple devices, you can get drawn into using your iPhone or iPad even more, spending most of your free time browsing through your device, watching movies, or playing games with it. This can eventually lead to fast battery drains even if your device is the latest model. Another well-known cause of this battery issue is a hardware-related bug that shuts down one device like it has already run out of battery (while users remembered that there’s still some battery power left), and when the device has been plugged into an electric power source, the battery bar suddenly jumps to 30%. If you’re experiencing this, you might need to get the next update of iOS 10 after the iOS 10.1.1, as this update has been reported to be causing this issue on the battery percentage bar.

If you’re also running into this annoying problem of not being able to connect to your mobile carrier’s data network, or even just on the Wi-Fi setup at home or within your area, the update might have caused such network connectivity glitch to your device. It’s either the update has an incorrect configuration to the network features of the device or it has missing software components that are responsible for establishing a mobile network or to the Wi-Fi.
If you’re experiencing slow performance on your iPhone or iPad after upgrading the operating system to iOS 10, try doing each of the following and see from each end if this issue has been fixed or if the device’s performance has improved:
Resetting all settings from your iPhone or iPad might help in improving the performance of your device, as these setups might be doing something unnecessary from the background causing more process to run behind without you being aware of them. But restoring to factory default will only happen to the settings, while your files, photos, songs, and videos will be preserved. If you’re ready, you can reset all settings you have on your device by going to Settings > General > Reset > Reset All Settings.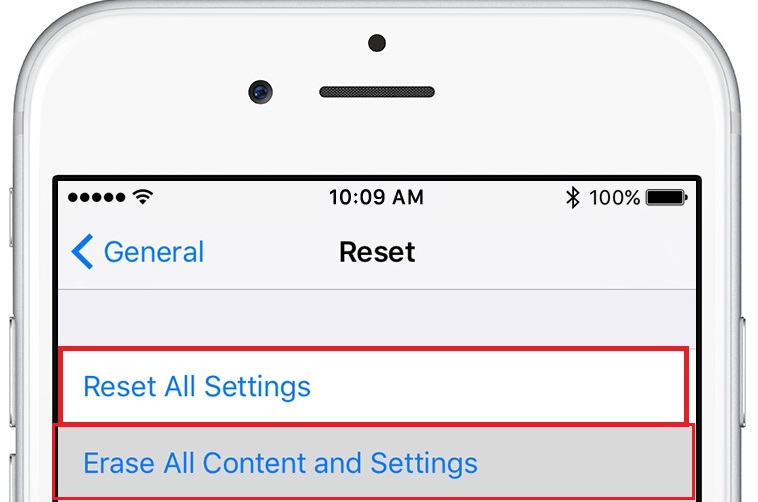
The Background App Refresh is responsible for downloading data before opening the app that you have selected to launch and use, which can make that app to run faster. However, for the other apps, you’re not using, you have to disable this feature, as neglecting to do so after upgrading to iOS 10 can put a heavier toll on your iPhone or iPad’s performance. To disable Background App Refresh, go to Settings > General > Background App Refresh.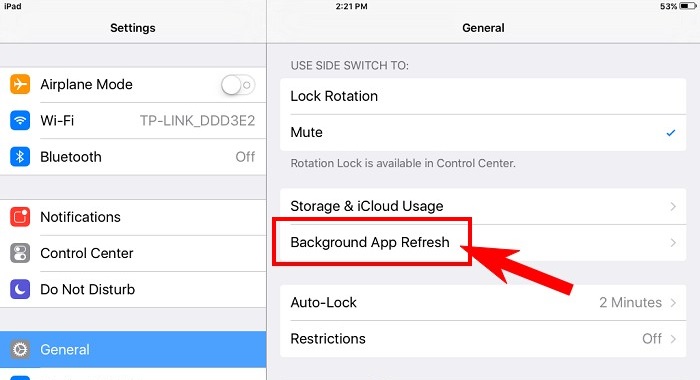
Upgrading to iOS 10 features a very interactive way to talk with your family and friends through the iMessage app, which is called the Message Effects. Through this, you can initiate animated chats with effects on every message to be sent, as well as on the emoticons. However, such effects can affect the performance of your phone, especially if you frequently use such feature. To do this, go to Settings > General > Accessibility > Reduce Motion.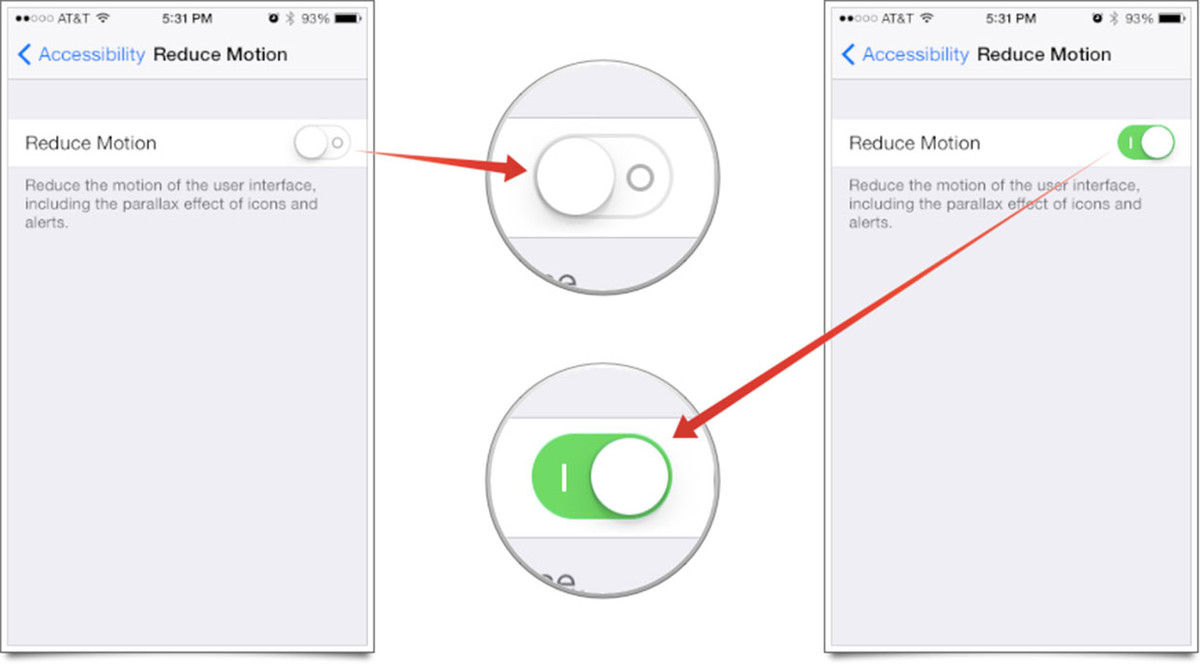
If you have been keeping a lot of photos, videos, and files on your iPhone or iPad, they can affect how your device performs especially when opening many apps and a lot of them have been closed but their processes are still running in the background. Freeing up some storage space can give way for those running apps, which can improve speed as you use them. You can delete them in bulk through enabling multiple selections or by using a third-party application, like FoneDog - iOS Data Eraser.
By restarting your device, you can close some apps and terminate their processes that are running in the background to free up some space so your phone can perform faster. You can do this by doing a long press on the Sleep or Wake button until the red slider comes out. Drag this slider to the right to shut off the device. Then, turn it on again by pressing and holding the Sleep or Wake button.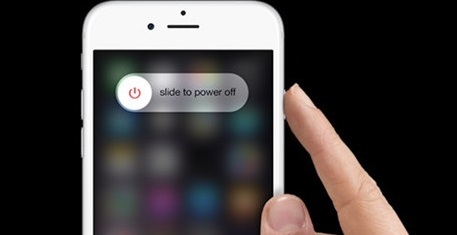
If you’re seeing that your iPhone or iPad’s battery is draining quite fast, you can do the quick solutions below to resolve this issue.
Since iOS 10 features a new and exciting way to use your iPhone or iPad, it might have tempted you to install many apps or use more of them than the usual. But you might not be aware that by doing so, your battery can drain fast which will require you to frequently charge your device. If you’re a heavy user, you must always monitor how the apps you’re using consume power, and this can be done by going to Settings > Usage > Battery Usage. You can check from here which apps have high battery utilizations and decide which ones to close so you can extend your device’s battery life.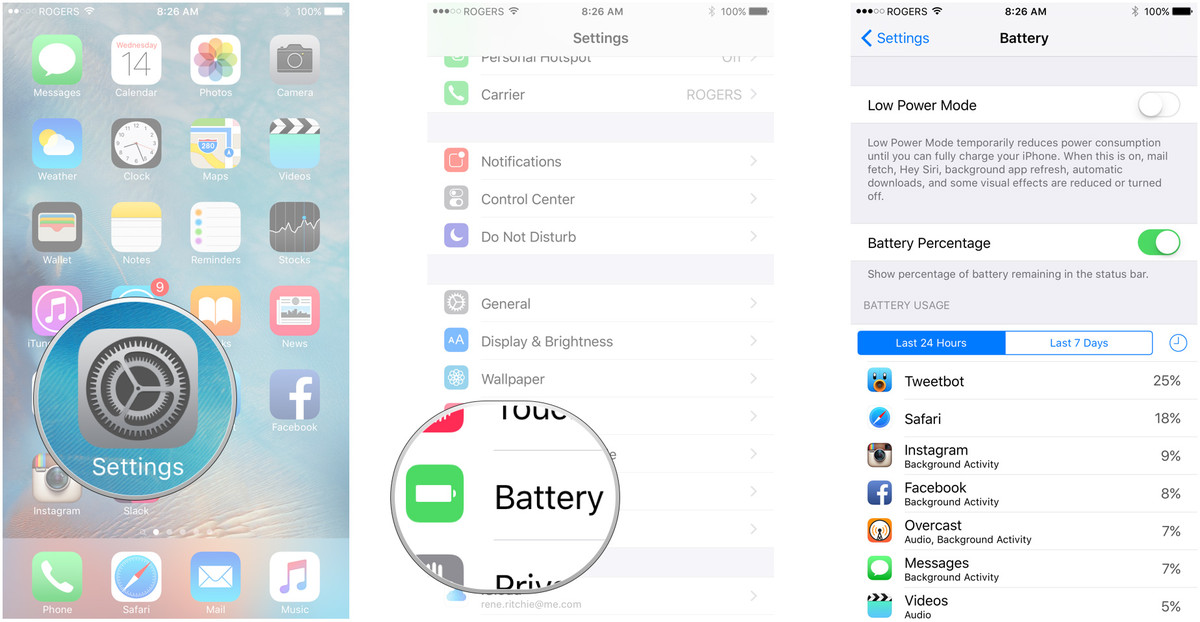
The iCloud Keychain is the app that is responsible for encrypting the account names, passwords and other confidential information you have on your device, which will then be synced automatically to all of your Apple devices. You might not be needing this feature if you’re not a heavy iOS user, so turning this off, for this reason, can save you more battery power. Deactivate this feature by going to Settings > iCloud > Keychain > iCloud Keychain.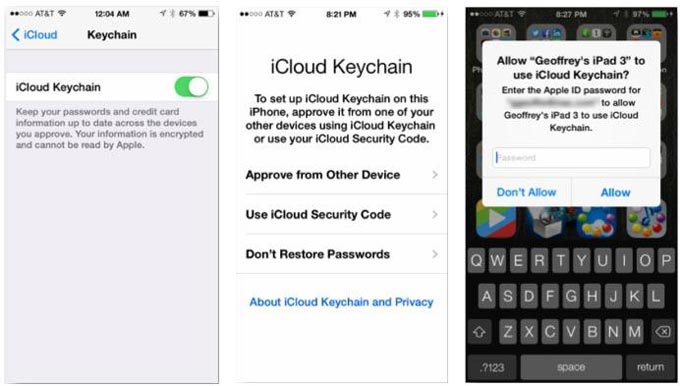
If you’re iPhone or iPad has been running low on battery, you can still maximize it out by activating the Lowe Power Mode. This setting is responsible for reducing the amount of battery being consumed when your device hits the lower battery percentage, making it to last longer until you can charge it again. The applications that get mostly affected by this feature are the Email Fetch, Hey Siri, Background App Refresh, Message Effects, Automatic Downloads, and Auto-Lock. If you see that the battery bar on your iPhone or iPad is yellow in color, it means it’s already in Low Power Mode.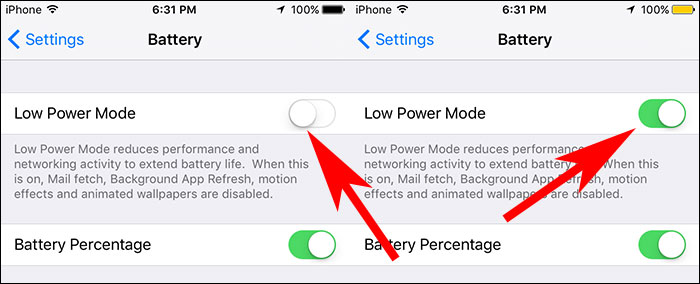
Another way to save your device’s battery is by turning on the Airplane Mode. This setting is responsible for cutting off all connections and signals from being received by your iPhone or iPad. And this is very helpful in saving battery as such devices from Apple are known to be constantly searching for network connections from the background.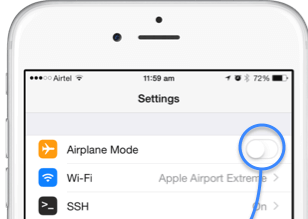
The Location Services is a great feature to use when you’re on the road, traveling to somewhere far, or when running outdoors, as it’s responsible for locating cellular network, Wi-Fi connections and Global Positioning Systems (GPS) to aid in the use of location and weather-based apps such as Maps, Camera, Weather, and fitness tracker applications. But if you’re just staying at home or just staying still in one place, you might not need these apps to run and process such data; therefore, it’s best to turn off the Location Services. You can do this by going to Settings > Privacy > Location Services.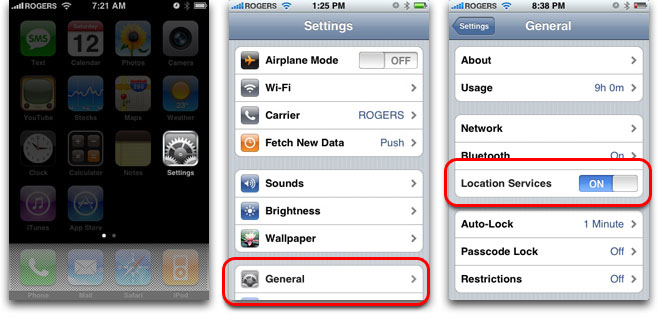
For some people who had experienced troubles after upgrading to iOS 10, the worst one they had was getting some network connectivity issues after the update. Such cellular data usage problems are annoying and a true setback, but before giving up, you can try the following solutions and see if the issue you have in your iPhone or iPad has been fixed:
Resetting all the current network settings you have on your phone might help you in resolving such issue, as these setups might already have incorrect or outdated access codes, network connection protocols and passwords preserved on them. To do this, go to Settings > General > Reset > Reset Network Settings, and by doing so, your Wi-Fi networks and passwords, mobile carrier settings, and the VPN/APN settings will get cleared.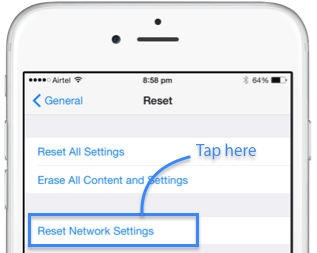
Another rare issue to happen on Apple devices is having the Airplane Mode to get stuck on your phone’s network reception settings even if you’re seeing that the option for this has been turned off. To try fixing your network connectivity issue, you can try enabling the Airplane Mode again, then wait for 30 to 60 seconds to pass before turning it off. You can also try restarting your phone after enabling/disabling this setting.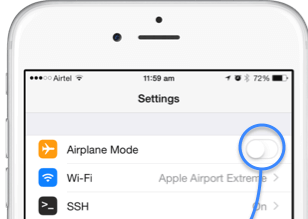
Just like the Airplane Mode, the Cellular Data can also be enabled/disabled to refresh your phone’s network reception settings. When enabled, your phone will search for an available network connection to connect with. And when disabled, it will cut searching and reading mobile data receptions. To enable/disable this feature, go to Settings > Cellular > Cellular Data.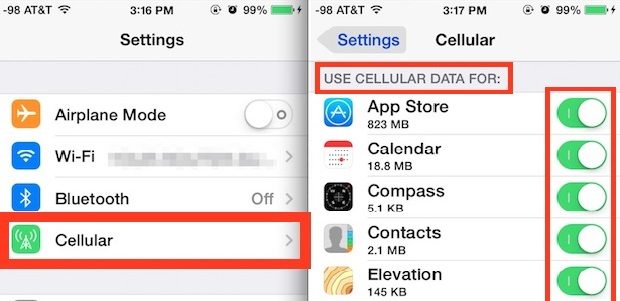
You can also try restarting your iPhone or iPad to “refresh” the hardware components it has that are responsible for searching network connections and receiving network data. After turning off the device, wait for about 10 to 30 seconds before turning it on again.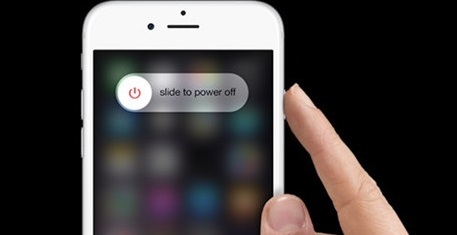
Resolving issues of slow performance, fast battery draining and failed network connections and receptions can be very irritating, especially when these are encountered after updating to the latest iOS 10 version and these are stopping you from using your iPhone or iPad. We always wish that upgrading to this version will make us enjoy all the good things it has for us, but just like any other gadgets and software out there, this iOS update can also be prone to such problems.
In the event that you have encountered these issues and you already performed our quick solutions above, you still have three more options to do to finally resolve them – wait for the next iOS update, downgrade to the last version (or to the version you previously have), or go to an authorized Apple service center and seek their help on these iPhone problems that you’re having on your iOS devices.
Leave a Comment
Comment
iOS System Recovery
Repair various iOS system errors back to normal status.
Free Download Free DownloadHot Articles
/
INTERESTINGDULL
/
SIMPLEDIFFICULT
Thank you! Here' re your choices:
Excellent
Rating: 4.6 / 5 (based on 105 ratings)