

By Gina Barrow, Last updated: February 14, 2022
Decluttering your iPhone once in a while is a good thing, it keeps your device at its best performance plus it gives you more storage space. One of the things you can do to declutter is to remove old and unused apps. (You can also learn how to remove app logs on your Mac.)
Removing an app on your iPhone is an easy task. However, there are instances that can cause issues along the way and makes it challenging for you to delete an app. If you can’t delete app from iPhone, find out the best possible solutions you can do to fix it in this article guide.
Part 1. How to Delete an App from Your iPhonePart 2. How to Use Spotlight to Delete Apps on iOS 15Part 3. Check Your Content & Privacy RestrictionsPart 4. Remove Pre-installed ProfilePart 5. Delete Apps from the App Library (iOS 15)Part 6. How to Delete Apps on the iPhone with FoneDog iPhone CleanerPart 7. Summary
Before we present the 4 excellent fixes that you can apply, let’s first review how to delete an app from your iPhone. It’s pretty easy however if done incorrectly, can also cause serious issues.
You can delete an app from the iPhone using two ways, from the home screen and from your phone’s settings.
Deleting an App from the Home screen:
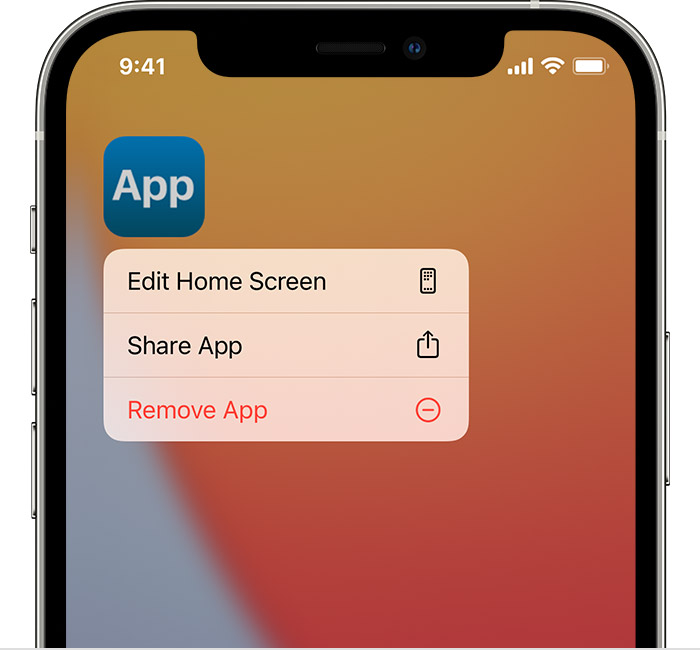
Use Settings to delete an App on iPhone:
Now that it’s clear how to delete an app from your iPhone, let’s find out why you can’t delete app from iPhone.
During the beta release of iOS 15, many users/testers experienced a glitch upon deleting an app. It seemed that there were restrictions that were mistakenly applied to certain apps.
Another possible reason why you are unable to remove apps is due to an incomplete download or install. This usually happens when there is a network interruption during app installation.
One more thing to consider is that if you are deleting default apps on the iPhone. You are unable to delete these kinds of apps such as your Messages, Settings, Camera, Clock, Phone, Wallet, Find iPhone, Health, and more.
However, in the recent iOS (iOS 10 and above), you can remove some built-in apps from your Home Screen. You can delete Calendar, iBooks, Podcasts, iCloud Drive, iTunes Store, and more.
Let’s now try the 4 best solutions to fix this!
Spotlight is a great feature in your iPhone. It helps you quickly search for vital information on your device including apps that you cannot locate. There are many uses of Spotlight too, in the recent iOS 15, you can now use this feature to find the app on your device and delete it.
Here’s how to use Spotlight to delete an app:
This method is applicable when you are unable to find the app from the home screen of your iPhone. Or, if you want to quickly find the app, let Spotlight do the searching.
Earlier, we mentioned possible restrictions that may have been applied on your device, reasons why you can’t delete app from iPhone.
If you have enabled or set a few limitations on your phone usage, then this feature is probably keeping you from deleting an app.
Screen Time is a built-in feature on the iPhone that monitors your usage including how much time you spend on each app, features, and settings of your device. You can set and limit the time allowed to use the phone and if used outside the allowed screen time, only calls and texts are permitted, including a few apps that were listed as available during downtime.
To check your Screen Time Restrictions, follow these:
The Content & Privacy Restrictions are part of the Parental Control feature that you can make use of on the iPhone especially when you have been addicted to your phone and wanted to limit usage or if your kids are hooked on playing games and watching videos.
If you are having issues with a work phone then maybe you can check if there is a preinstalled profile that stops you from removing an app. You can ask your employer if you can remove the profile since it prevents you from deleting app. Once you got a green light, then you may remove the profile.
To see if there are any pre-installed profiles:
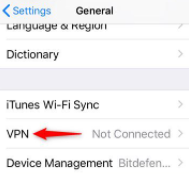
During the iOS 14 update, App Library was introduced to let users organize and manage their apps conveniently. You can access the App Library on your iPhone by swiping right and going to the last home screen page.
Once you open the App Library, you will see a list of folders based on the app categories you have installed. These folders are created automatically and sorted by your device. Although you are unable to rename these folders, you can actually search for certain apps inside the App Library.
Another useful tool you can use in the App Library is the option to delete an app. To erase an app from the App Library:
Searching your through your iPhone and going to different parts of it take time and effort. Sometimes, it is also annoying if you are unable to fulfill what you needed. To better clean your iPhone by deleting unused and old apps, you can use FoneDog iPhone Cleaner.
FoneDog iPhone Cleaner offers an effective way to delete apps on the iPhone in just one-click. It even lets you remove multiple apps at the same time and perform a total cleanup on your device.
Deleting an app is easy-peasy with this software. All it takes is for you to install it on your computer and follow these steps:
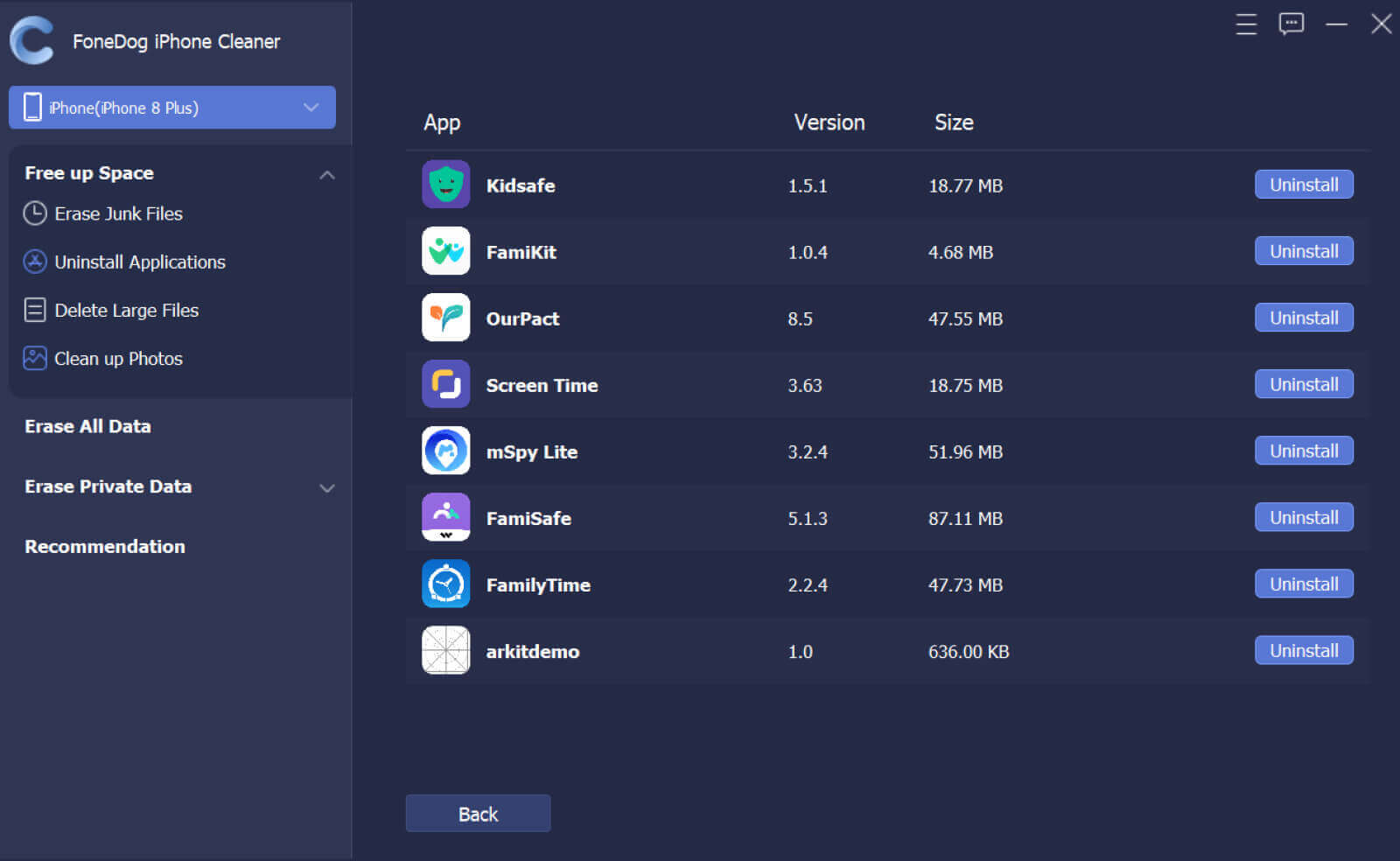
Apart from deleting apps, you can also use this software for future references in case you need to clean your device for more storage or even erase all the data in it.
Tip: If you want to know how to delete backups on your Mac, you can refer to another post.
People Also ReadHow to Delete Movies from Your MacHow to Delete Downloads on My Mac Device
If you can’t delete app from iPhone, don’t fret; there are many ways to erase apps on your device. All you need is to go over the methods we have listed above. You can choose from the 4 quick fixes we gathered to delete apps.
Among these solutions offered, the most efficient and convenient of all is to use FoneDog iPhone Cleaner. It offers way more quicker option to delete app/s from the iPhone.
Have you tried FoneDog iPhone Cleaner?
Leave a Comment
Comment
Hot Articles
/
INTERESTINGDULL
/
SIMPLEDIFFICULT
Thank you! Here' re your choices:
Excellent
Rating: 4.6 / 5 (based on 103 ratings)