

By Adela D. Louie, Last updated: November 30, 2022
Most of us have older models of iPhone, and this means that you may not have a large storage capacity that we can use to store files. It is why it is a must to know the process of how to delete large other storage on iOS. When your device has “Other storage” it can result in the consumption of a larger part of the total storage of your device. We commonly know that to be able to free up some space on your iPhone or othe iOS devices, we can delete music, videos, and even unwanted apps that are installed on your devices. Some people know that “Other” storage is also known as “System Data” if you have the latest version of iOS.
In this video, we will talk about the process to delete large other storage on iOS, this way we can be able to process of getting rid of the many unwanted files to be able to free up some space on your device. We will also get to know what does iPhone’s “Other” storage means so that you can easily understand the process easily.
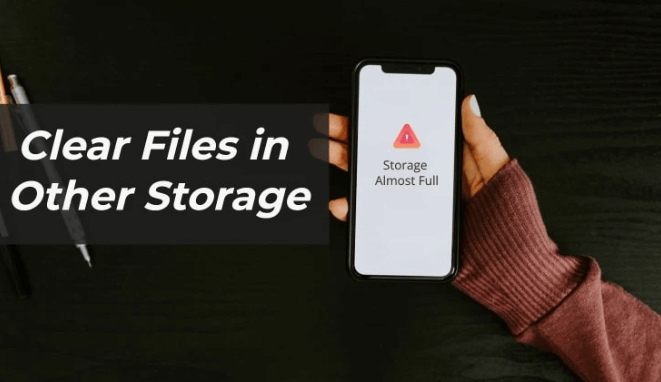
Part #1: Understanding What iPhone’s Other Storage MeansPart #2: What Are The Methods to Delete Other Storage On Your iPhone?Part #3: Delete Large Other Storage On iOSPart #4: To Summarize It All
Before learning about ways on how to delete large other storage on iOS, in this initial part of the article, we will talk about how we can easily understand the meaning of the iPhone’s other storage. For you to be able to see the other storage of your device, you can also see the amount of space this part of your device is taking up, unlock your device, and then proceed to “Settings”. Once you have opened the “Settings” icon, you have to tap “General”, and then go to “iPhone Storage”.
Once you have followed the steps, you can be able to see a graph which is located on the upper part of the screen which shows how much space is left on your device. “System Data” which is also known as the “catch-all” other storage category, contains all the other files that are not included in the mainstream category of your device. For you to be able to know the most important files on our devices, see the list below:
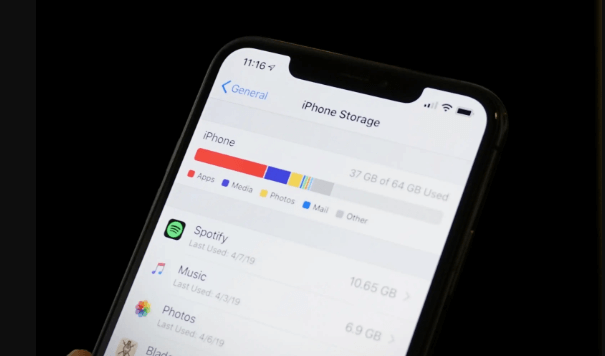
In the second part of the article, we will discuss methods on how to delete large other storage on iOS. We have prepared some of them which you can all try to be able to see if it will help you free up some storage on your iPhone.
One of the fixes that you can try is to auto-delete your messages. If you are going to assess it, your “Messages” application is set to be saved forever, and it is by default. On the other hand, it can really be so useful, since you can be able to keep messages through time and access them whenever the time came that you need them. However, said the practice can take a large space on your device, which is not advisable if you do not have a device with a larger capacity. To start auto-deleting the messages on your device, here are the steps that you have to follow:
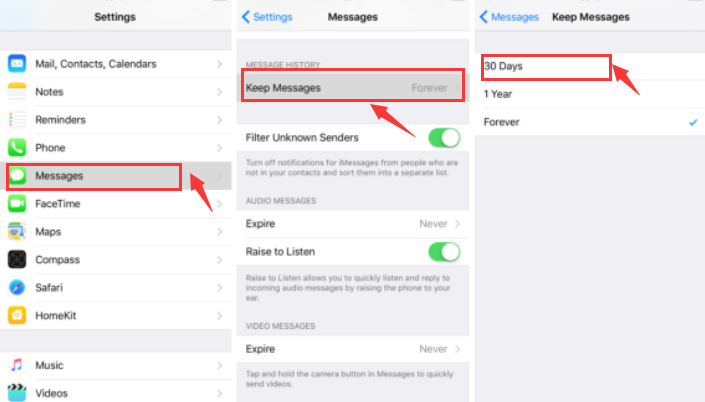
Another way to delete large other storage on iOS is to clear the history of your Safari browser. We can say that even though Safari takes up a small space on the capacity of your device, it can accumulate to a larger one and can grow as time goes by especially if you do not clean it occasionally. Here are the steps on how to delete the cache of Safari.
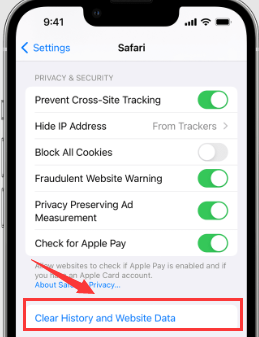
Another way to delete large other storage on iOS is to offload apps on your iPhone. We all know that a way to save some space on your device is to uninstall large and even rare apps that you do not usually use and which are installed on your device. It is to offload an app.
When you try to offload an app, it is technically a way that the application is already deleted. It is a way that the device has freed up some space, and as a result, the data of the app installed on your device is saved. It is also a way that in case you wanted to re-install the app again, the data of the specific app is still somewhere on the device, and you can continue to install the application again.
Now that we have a lot of methods on how to delete large other storage on iOS, let us talk about a tool that we are going to share with you which is called the FoneDog iPhone Cleaner. It is the best iOS Cleaner that you can use to get rid of the unnecessary files and data that you have stored on your device. It is also a way that you can be able to protect your privacy and avoid other people from using unwanted data that can be used against you. It is also a way that you can be able to protect the health of your device and make your device run better and faster than before.
This iPhone Cleaner is compatible with both Mac and Windows computers. It has a lot of good features such as the “Erase All Data” feature where you can delete all the data and files that are stored on your device using a single tap only. It can help you save a lot of your time since you can be able to delete all the files at once. You can also delete single files if you wanted, you can choose specific files and process them through the use of the iPhone Cleaner. As a matter of fact, another good feature of the FoneDog iPhone Cleaner is you can use the tool to transfer your files from one device to another one, you can also create a backup of the data on iPhone or other devices in case that you may need it in the future.
To start using the FoneDog iPhone Cleaner to delete large other storage on iOS, you have to install the iPhone Cleaner on your computer, and then use the lightning cable to connect the device with your computer. And then to see the details of your device, you have to tap “Quick Scan”, and then in case you wanted to see some more of the data stored on your device, tap “More Info”.
Here are the steps on how you can use the FoneDog iPhone Cleaner:
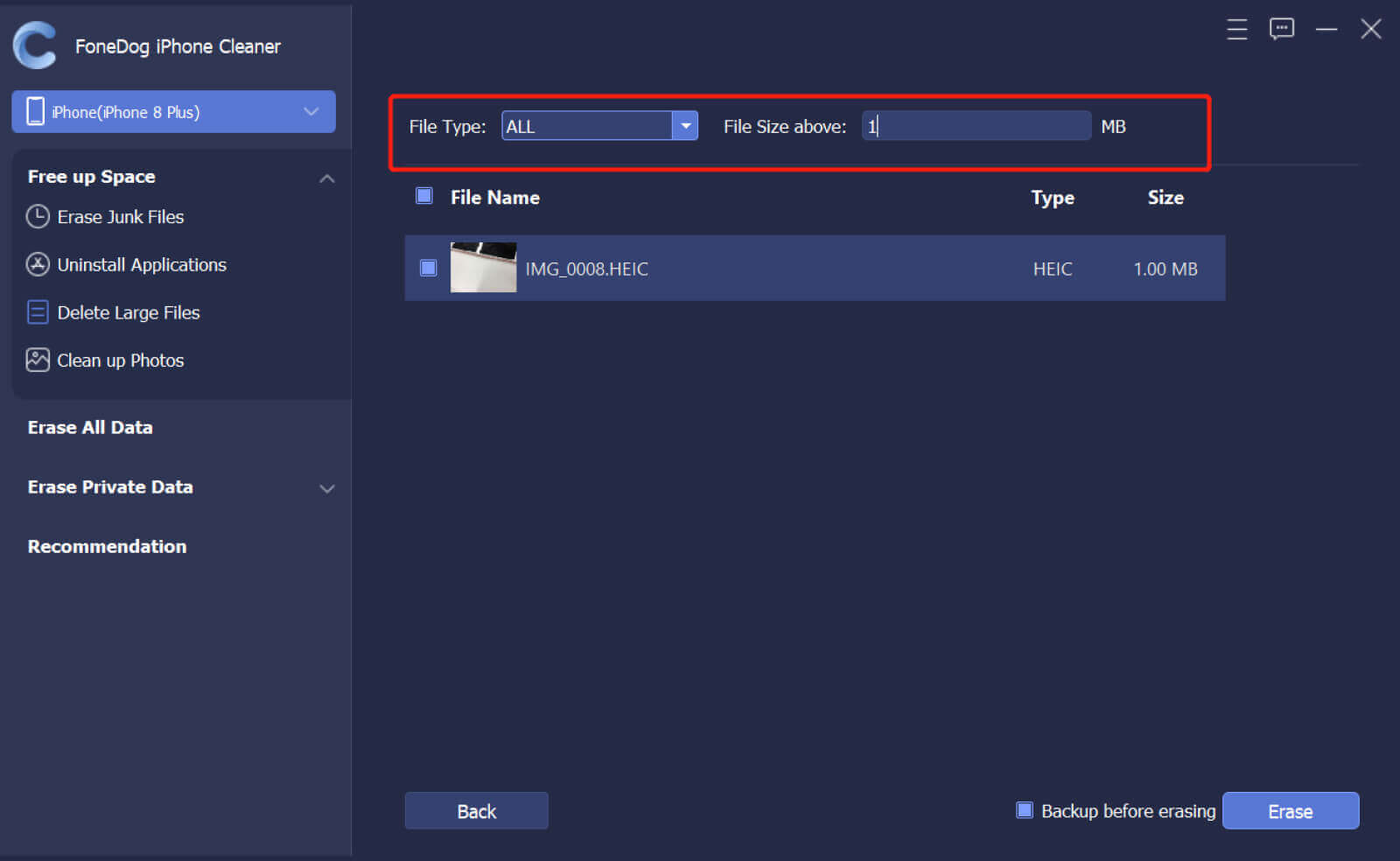
People Also ReadHow to Backup iPhone With and Without iCloud [2022 Guide]Comprehensive Guide on How to Delete Snapchat Data in 2022
We hope that you have learned the methods on how to delete large other storage on iOS. This will be helpful enough in case you will be having problems when it comes to the storage capacity of your device. We also recommend the use of the FoneDog iPhone Cleaner which is the most reliable tool that you can use when it comes to problems such as this one.
Leave a Comment
Comment
Hot Articles
/
INTERESTINGDULL
/
SIMPLEDIFFICULT
Thank you! Here' re your choices:
Excellent
Rating: 4.5 / 5 (based on 108 ratings)