

By Nathan E. Malpass, Last updated: June 30, 2022
Sometimes, recently deleted photos on iPhone can’t be removed. This may be due to a software error which may be on the app or the operating system itself. As such, you may be facing the said issue and are looking for a solution.
Here, we will discuss how to fix the issue wherein recently deleted photos on iPhone can’t be removed. They keep coming back within your system. We will give you the top ways to fix the issue and offer a useful iPhone-cleaning tool.
Part #1: Top Ways to Fix Recently Deleted Photos on iPhone Won’t DeletePart #2: Bonus Tip: Clean Your iPhonePart #3: Conclusion
Before you start fixing the problem on recently deleted photos on iPhone won’t delete, you must try the most basic solution to it. Restarting your phone is easy. You should turn it off first. After that, you can simply wait for about three to five minutes. Once done, you can open the device again. Check to see whether the photos are still there or not.
The standard method of deleting your recently deleted photos on iPhone involves going inside the albums and pressing the Delete button. However, if this still leads to photos reappearing, you may want to delete your photos using the Settings app. To do that, follow the steps below:
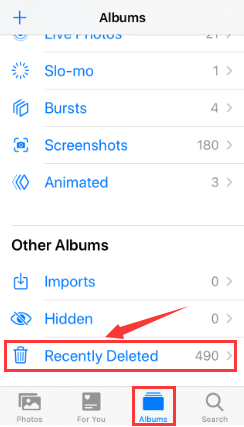
If you want to remove recently deleted photos on iPhone in bulk, it may be good to delete in small chunks or batches of images. In this way, your iPhone won’t freeze allowing it to delete the files permanently. Here are the steps on how to do it:
If you want to make sure the recently deleted photos on iPhone are deleted within your devices, it may be necessary to ensure that Apple Photos is up and running within your system foreground. In this way, the deletion process will be completed. When auto-lock is enabled and the screen locks automatically, then the deletion process may be halted.
To stop your iPhone from locking automatically, check out the steps below:
You can also wait for a few minutes (about five to ten) in order to give your iPhone ample time to delete photos. The iPhone may already be sluggish. As such, it is necessary to give it the time and resources it needs to delete a lot of photos in it.
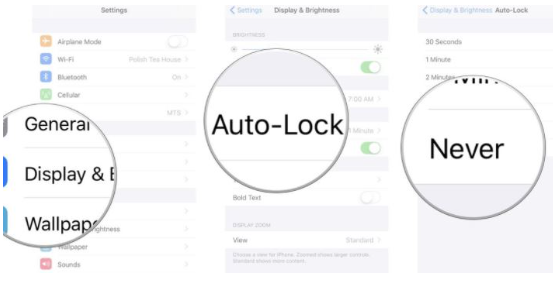
Again, your iPhone may need more resources to delete the recently deleted photos on iPhone. As such, you may want to deactivate the Low Power Mode. To do that, follow the steps below:
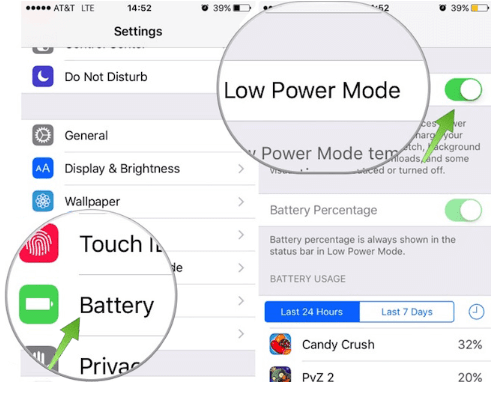
If all the above solutions don’t work, you may want to delete the photos within iCloud. Visit iCloud.com/Photos and log into your account. Within that interface, click the option for Recently Deleted. After that, press the option to Delete All the photos remaining. Wait until this change syncs with your iPhone.
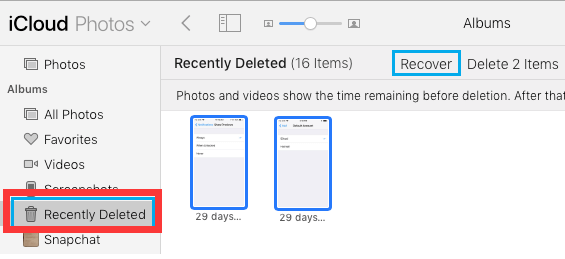
It may not be necessary to remove your recently deleted photos on iPhone. As such, you may want to use FoneDog iPhone Cleaner to optimize your device. This tool enables users to clean up junk files and uninstall unnecessary apps on iOS devices.
Some of the features and benefits include the following:
Here’s how to use the tool:

People Also Read2024 Best Guide: How to Delete Facebook Account On iPhone2024 Easily Fix The Error: Can't Delete Apps on iPhone
This guide has given you the top ways to fix the issue wherein recently deleted photos on iPhone can’t be removed. As such, we have given six different solutions to help you remove the Recently Deleted images within your iPhone.
The best solution out of all of them is FoneDog iPhone Cleaner. You can use it to clean up junk files within your system to save up more space. In addition, you can use it to selectively delete private data, so that it can’t be recovered. Grab the tool today at FoneDog.com and make sure your photos and sensitive information are removed!
Leave a Comment
Comment
Hot Articles
/
INTERESTINGDULL
/
SIMPLEDIFFICULT
Thank you! Here' re your choices:
Excellent
Rating: 4.6 / 5 (based on 75 ratings)