

By Nathan E. Malpass, Last updated: October 19, 2022
In our age, every space in our device is precious considering how dependent we are on technology. It is also essential to make sure that we have enough storage space to run apps on our iPhone to make it will work properly. So you might wonder: how do I delete data from my iphone?
Apple increased the storage capacity and size of the iPhone 13 in 2021, moving from a 64GB drive to a 128GB disk. That being said, we will discuss how to delete unnecessary files to clear up space on your iPhone and make way for new data that you want.
There are several options you can adjust to make sure you're making the most of your iPhone's storage. These methods can help you free up space on your iPhone device so that you have room for important data in the future.
Part #1: Manage Your iPhone StoragePart #2: Tips on How to Make Some Space on Your iPhonePart #3: How Do I Delete Data from My iPhone?Part #4: Safe And Best Method for Deleting DataPart #5: Conclusion
In order to solve the question "how do I delete data from my iphone?", your first step should be to determine how much space is being used by what on your iPhone.
Before we delete some files to get that precious space, we need to locate iPhone storage where we can find our data. It will show some stats like our storage capacity, available space, and the type of data that we have. Just follow these:
Just blindly deleting files is not enough to make more room for your memory storage. You might encounter some problems that are similar with the question "how do I delete data from my iphone?" with your smartphone if you accidentally delete important files that your iPhone needs to run properly.
Here’s some alternative to make some data storage space.
1. Make sure your iPhone has enough space. One of the main culprits for using up space on iPhones is junk files. Also, you can micro manage to locally save smaller data files you want on your iPhone and separate the large files like high-resolution movies and photos on iCloud, where you may access them whenever you want. Make sure that the "Optimize iPhone Storage" option has the blue checkbox next to it is selected and the functionality is switched on in the app's settings.
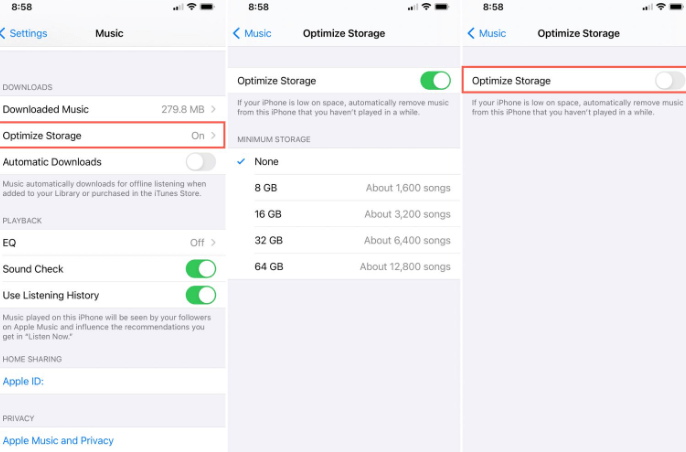
2. Allocate your data files. One of the best techniques to make sure that your iPhone has more space is to delete files that you no longer require. This does not, however, indicate that you should reduce the number of photos in your collection.
But before you delete anything, ensure sure your photographs are backed up or moved to Google Photos. Your photos and videos will be permanently erased if you don't save them to another service beforehand, such as Box, Dropbox, Google Photos, or OneDrive.
If your photos are currently stored on iCloud, you might be asking why you need to utilize a new cloud service. This is because removing photographs from your iPhone also deletes them from iCloud; as a result, customers must utilize a different service to remove photos from their device.

If you badly needed space but don't want to delete memorable pictures, videos or files then, allocate some of them to a cloud service instead of saving all the data on your smartphone.
Any data files that you don't use every day but might need in the future just save them on the cloud. In actuality, it's a simple method to clear away a lot of room without having to say goodbye to old memories.
3. Stop background running apps like Alternative Photo Stream. If the apps keep running, it also means that it takes up some space. Either delete them or make sure they are not running in the background.
For example, if you have Photo Stream turned on, you can view images shot with your Apple smartphone as well as pictures you've uploaded from your camera to your Mac. Even if these photographs have a poor resolution, they will still take up a lot of space on your iPhone so here's how to turn it off. This is how you do it:
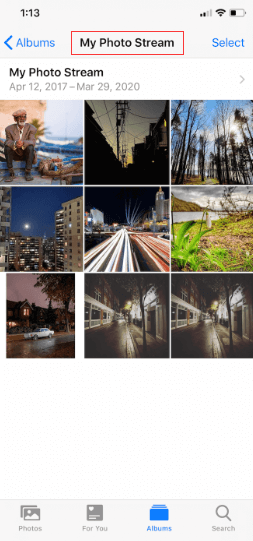
You may quickly delete data by returning your smartphone to its default settings using recovery mode.
Take note that all of your data will be lost, so make sure you have a backup of everything before starting so you can recover it after the factory reset. How to use Recovery Mode?
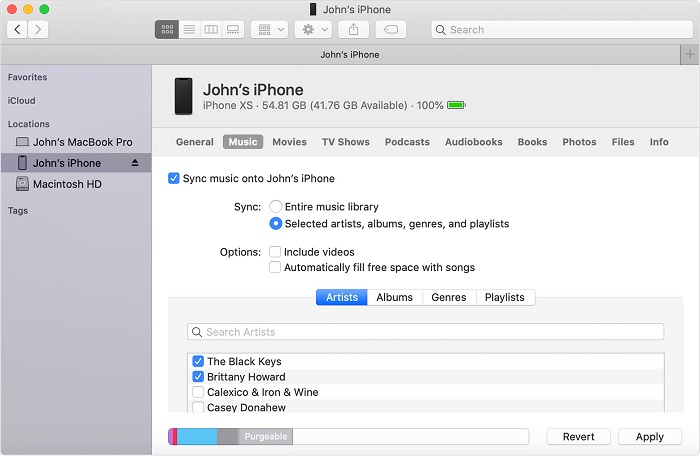
Find My iPhone's purpose is to find the missing iPhone. If an iOS device is synced with an Apple account, Find My iPhone can locate it via computer. In addition, it can also delete data and configuration settings, which is crucial if the device contains sensitive information. This is how to use it:
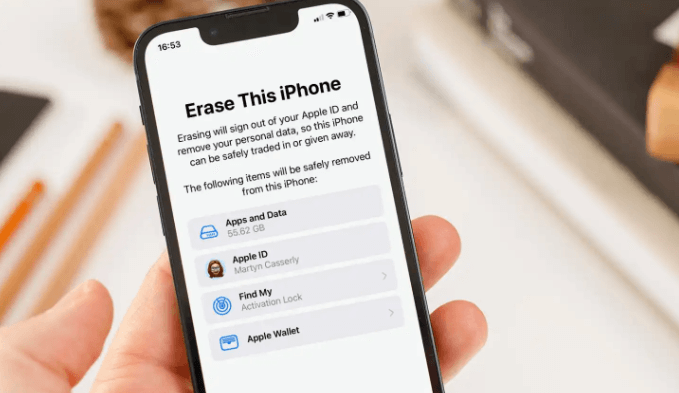
For several reasons, this is the finest iPhone optimization technique at the moment.
It contains many settings, such as those that make it simpler for you to keep your iPhone clean and delete pointless data. It is capable of performing the following, for example:
Use FoneDog iPhone Cleaner to delete unwanted files from your iPhone by following these steps:
Step 1. To scan for the junk files on your iPhone, find the Erase Junk Files and click the Erase button. Alternately, to scan the trash files on your iPhone, click the drop-down menu next to the Free Up Space option on the left side of the interface, and then click the Erase Junk Files button.

Step 2. Look over the scan results. The iTunes Cache, Image Cache, Crash Log Files, Invalid Files, and other junk files can be seen. Select which junk you want to delete. Just tap the Erase button after you choose to delete the files on your iPhone. Simple, right?
That’s how do I delete data from my iPhone in just 2 steps!
People Also Read2022 Easily Fix The Error: Can't Delete Apps on iPhoneYour 2022 Guide on How to Permanently Delete Photos From iPhone
This guide not only answered your question “how do I delete data from my iPhone?”, but also show you alternative ways to free up some space in your File storage. Before you delete data on your device, consider first these tips.
Now on the topic of the best ways to delete data and junk files, we recommend using FoneDog iPhone Cleaner, which is the top iPhone cleaner, for your iPhone. This tool enables its users to scan, detect, and remove unnecessary junk within your filled storage. Not only that, but you can also delete duplicated files, hidden cache, and much more! In addition, you can use it to uninstall apps without leaving trace files.
With this, safely deleting your data has never been easier.
Leave a Comment
Comment
Hot Articles
/
INTERESTINGDULL
/
SIMPLEDIFFICULT
Thank you! Here' re your choices:
Excellent
Rating: 4.7 / 5 (based on 78 ratings)