By Adela D. Louie, Last updated: September 26, 2022
The reading list mostly on iPad was unquestionably a fantastic feature. For someone who basically unfamiliar with the reading list, this is an extra feature within Safari that lets you can save a certain website that you might wish to visit in the future. Safari basically stores this item so that you can view later. Nevertheless, unlike with this bookmark feature, you may erase these stored pages after reading them.
Admittedly, this makes some difference to include pages you've previously read that occupy unnecessary storage space. As a result, understanding how to clear reading list on iPad may be extremely useful in regards to freeing up storage space on iPhone, iPad, and other devices but also boosting the efficiency of your device.
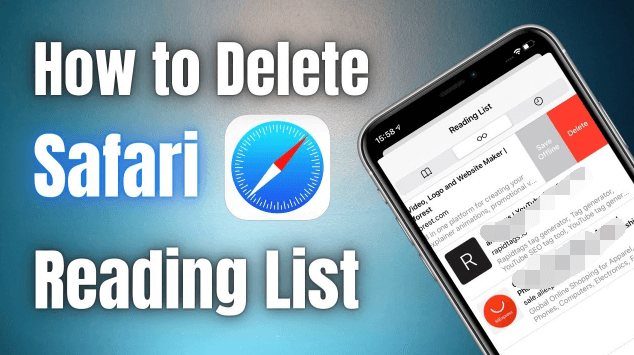
Part #1: Best Tool On Clearing Safari’s Reading List – FoneDog iPhone CleanerPart #2: Different Ways On How to Clear Reading List On iPadPart #3: Conclusion
Part #1: Best Tool On Clearing Safari’s Reading List – FoneDog iPhone Cleaner
There were far more programs that allow you to clear data classified as private. Reading lists, while maybe not confidential, are somewhat a sort of private content that would really never get under the hands of the wrong person.
In fact, it really is critical to remove this confidential information on a regular basis to ensure your privacy remains safeguarded. So prior to proceeding in the next part which provides info about how to clear reading list on iPad manually, let us introduce a tool which could further protect your private info while clearing it on.
The FoneDog iPhone Cleaner has been the ideal iOS sweeper for removing unwanted items from your devices. It moreover safeguards your private data while making your iPad quicker but also comfortable to use. Whenever you simply really want clear specific files or kinds from your iPad, you might choose FoneDog iPhone Cleaner to examine records and choose whatever to clear. Everything just quickly detects but also deletes Safari cookies, hidden preferences, reading list bookmarks, and most other items.
Free Download
Free Download
Nevertheless, below are the procedures you might do to make such private data as the reading list for more secure while clearing it out, follow:
- The FoneDog iPhone Cleaner may be downloaded, installed, and run from your device. To confirm the activation, enter your account address as well as the registration number you obtained from them.
- After obtaining the tool you must now do what follows, on just the left part of the display, choose on “Erase Private Data” option. There have been 2 options you could choose from in which you can either pick on the One-Click Erase feature or perhaps the Custom Erase feature.
- And from there, press on the option which indicates “Custom Erase” to begin detecting your iPad/iPhone device. Whenever the scanned procedure was now finished, all protected information is displayed. After which, choose the superfluous items whilst also checking the box next to each option, as well as subsequently click on the option which indicates “Erase” so that it will then delete the items you've chosen.
- Whereupon, provided you select an option which indicates “One-click Erase”, then that might instantly begin scanning or otherwise removing the confidential information.

Part #2: Different Ways On How to Clear Reading List On iPad
Safari's Reading Lists enables viewers to store as well as categorize web articles for future references, presumably online and otherwise offline. Most Reading List contents are synced through iCloud, so they're available on most of your iOS devices. As a result, you must ensure that the data you've previously viewed no longer appears. Keep reading to know how to delete entries but also know how to clear your reading list on iPad, iPhone, as well as Mac.
How to Clear Reading List on iPad/iPhone
Whenever you might not keep a lot of reading lists, you may erase them over and over again on your iPad. Using your iPad/iPhone, you may also erase multiple Safari pages in one go. The actions listed below are relevant to knowing how to clear reading list on iPad. Here's how it's done:
- To begin with the process, solely just boot up Safari using your iPad gadget or your iPhone device.
- Just at the very bottom of that same interface, you must then press on that “Bookmarks” tab.
- Now at the highest part, select the “Reading List” option.
- And from there, while on the bottom-right side of that display, press on the option which indicates “Edit”.
- After that, you must touch/tap on the checkboxes beside each page within your Reading List anything which you wish to delete sequentially, after which press on the option that indicates “Delete” mostly in the bottom-left brink of that display.
- To complete, press on the tab that indicates “Done” throughout the bottom quadrant.
How to Clear Items on Safari's Reading List on iPad/iPhone
After learning how to clear reading list on iPad, we'll go through the procedures you'll be doing to clear Reading List items from your iPad. Therefore, with no further fanfare, here we go:
- You must first, startup the Safari application using your iPad device or perhaps the iPhone.
- And from that, somewhere at bottom of said screen, simply press on that “Bookmarks” option.
- Afterward, hit on the option which indicates the “Reading List” option towards the highest point, after which slide towards the left then select that red “Delete” icon to erase that web page. And from there you are done.
How to Clear Reading List on Mac
- To proceed, the very first thing you need to do is start the Safari app on your Mac device.
- And after which hit that “Sidebar” symbol within Safari's navigation bar, and from there, unless this then isn't visible, press on the “Reading List” option towards the leading edge upon the column.
- Thereafter, clear Any Entries by right-clicking each and every entry within your Reading List using this dropdown list.
- To finalize the procedure, select on “Clear” option throughout the dialog window. Even though your Reading List gets automatically synchronized via iCloud, whatsoever modifications you made to something on any gadget will then be replicated on those other gadgets logged onto your Apple profile.
How to Clear Items on Safari's Reading List on Mac
Now that you've known how to clear reading list on iPad, to proceed, we'll go through the procedures you'll be doing to clear Reading List items from your Mac. Therefore, below are the steps on how we could do it, here we go:
- To actually start, simply go over through Safari on your Mac.
- Choose that Sidebar symbol from Safari's task manager, and after that, provided this then hasn't been visible, choose on the option which indicates the “Reading List” button towards the upper edge of said column.
- Unless you're utilizing a trackpad, slide left with two fingertips upon that website page you wish to consider removing out from Reading List, and from there select that red “Remove” toggle. Alternatively, you may right-click upon that as well as choose an option which indicates “Remove Item” out from the dropdown selection.
How to Clear Reading List on macOS Catalina/macOS Big Sur
Clearing Reading List from Safari with macOS Catalina or even macOS Big Sur would be as simple as it is with iOS procedure. Allow us to demonstrate, follow the steps provided below:
- The first thing you need to do is to open up the Safari software on your Mac device which operates either macOS Catalina or perhaps macOS Big Sur.
- After that, again from the top navigation bar, select on the option that indicates “View”.
- After which display Reading List Toolbar should be selected.
- Upon entering, slide straight toward the left. Afterward, select on the option that indicates “Remove”. Alternatively, hold down your Control button as well as select on such a list. Secondly, choose on the option that indicates “Remove Item”.
- To clear anything from this same Reading List, you could just right-click and otherwise Control-click just using keyboard buttons everywhere throughout the Reading List pane as well as click on the option that indicates “Clear All Items”. When adding a site to Safari Reading List, go over to the site, hit the “Share” symbol, and thereafter press on the option that indicates “Add to Reading List”.
People Also ReadHow to Clear Browsing History on iPad: Your Ultimate Guide [2022 Updated]How to Clear Reading List on iPhone: A Guide for You
Part #3: Conclusion
To conclude, it is essential to know how to clear reading list on iPad as well as on other iOS/Mac devices. Clearing up such a reading list could help your device to have better performance and also could free up more space on your iPad device. As a result, you would perhaps engage in the practice of emptying up as well as organizing your Safari Reading List on a regular basis.
That being said, you could choose whether use the manual one or the fastest option on clearing up your reading list. For most convenience, make use of the FoneDog iPhone Cleaner, this iPad-cleaning tool is a one-click away and super easy to use. We hope that this article helps you on clearing as well clean up your iPad. Have a nice day!


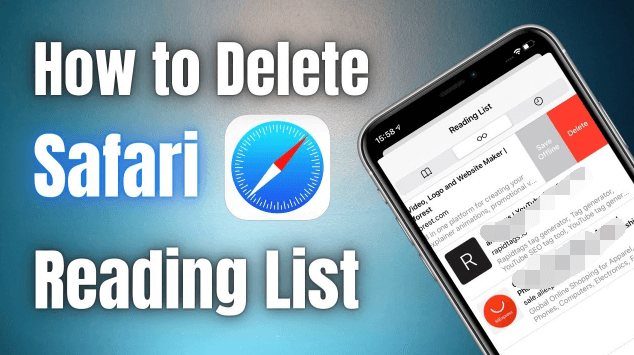

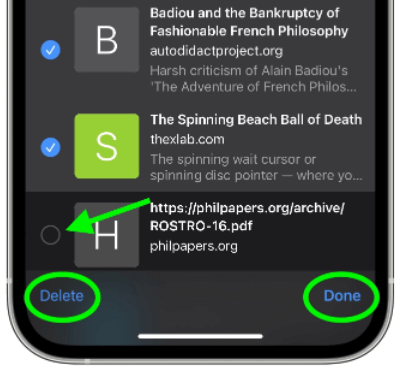
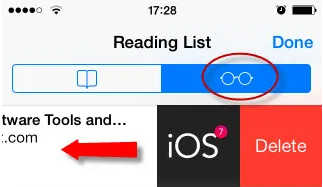
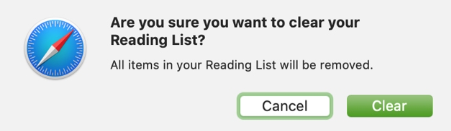
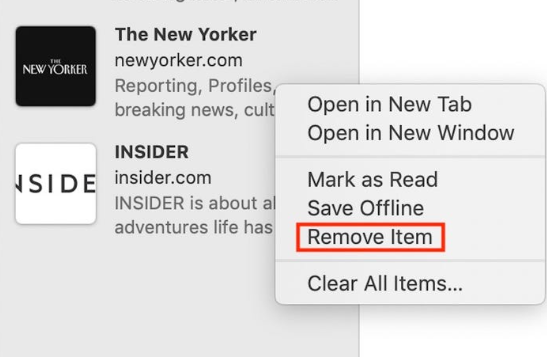
/
/