

By Adela D. Louie, Last updated: February 6, 2022
As most iOS users know, iCloud is one of the storages that you can use to keep your data safe at all times. And that it gives you 5GB free of storage space that you can use. However, if in case that you will be needing more storage space, you have to pay for additional space that you can use.
That is why there are a lot of users who opted to just free up space on their iCloud so that they could save money rather than subscribing to additional storage space.
And when it comes to freeing up storage space on their iCloud, one of the data that a lot of users are wanting to clean up on their iCloud is their music. That is why many are asking how to delete iCloud music from iPhone the easiest way possible.
Well, lucky for you, we have the best solution to your query. Here, we are going to show you the easiest ways how to delete iCloud music from iPhone. So, make sure that you read this until the end to know more about this.
Tip: If you want to know how to delete albums on your iPhone, you can refer to another guide.
Part 1. How to Delete iCloud Music from iPhone Part 2. Resetting iCloud Music Library Part 3. How to Delete iCloud Music from My Phone Using iCloud Backup with A Tool Part 4. Conclusion
Now, for you to be able to free up your iCloud, here are the steps on how to delete iCloud music from iPhone.
Step 1. Launch your iTunes program On your computer and then look for the music from the left side of your window.
Step 2. from there choose the music that you would like to delete you can do this by simply doing a right-click on the item that you want and then choosing on delete.
Step 3. if in any case, the music you are aiming to delete is also available on your iTunes from your computer you have to make sure that the checkbox is also marked programs.
Step 4. for you to delete iCloud music from your iPhone you have to remember that the leading search can result but the music you chose will also be gone from the list of music that you have on your other iOS devices. This is because The iCloud that you have on your iPhone is also synced on your other iOS devices such as your iPad and your iPod.
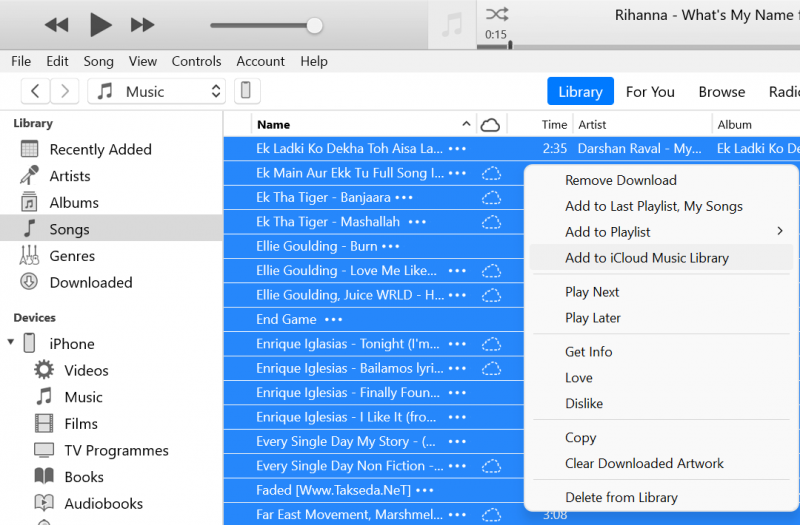
Tip: If you are interested in saving storage space on Samsung Galaxy S5, you can refer to another guide.
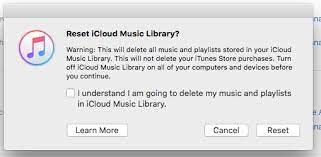
You may know how to delete iCloud music from iPhone now. Once you have to leave your iCloud music from your iPhone then there is a chance that you will be needing to reset your iCloud music library. This is also helpful when you found out that some of your songs were matched into the wrong iTunes or apple music track. And also if you are experiencing errors such as iTunes error 4010 then resetting your iCloud music library is the best option that you can do.
And for you to reset your iCloud music library here are the steps that you need to follow.
Step 1. Launch your items program from your Mac computer.
Step 2. from the menu then click on general and make sure that the iCloud music is unchecked.
Step 3. Close your iTunes program relaunch it and then hold down the option key.
Step 4. then head to the option choose iTunes library and then choose to create a library.
Step 5. Make a new name for your iTunes library.
Step 6. after that you will be able to see the iCloud music library from your album view. From there click on the drop-down menu located at the upper right corner of your screen and choose an app for you to switch songs.
Step 7. You also have to make sure that the songs were selected so that you will be able to see a new window with a warning that you are about to delete music from your iCloud library. From here all you have to do is stop clicking on the delete items option for you to delete those songs. And after doing that your iCloud music library will soon be empty in that you can refill it with songs anytime you want.
As you can see, aside from the fact that you can delete music iCloud library from your iPhone you can also do this but using I told that you can rely on search as in this case we are going to show you how you can use the FoneDog iPhone Cleaner.
The FoneDog iPhone Cleaner is known to be the best tool that you can use in order for you to clear up your iPhone. And aside from that, you can also use this tool if you wanted to clean up your iPad and iPod.
The FoneDog iPhone Cleaner is known and recommended By a lot of users. With this iPhone cleaner, you will be able to clean up your junk files, uninstall applications that you no longer use, compress and also export photos, and as well as delete any that you no longer need.
Also, this iPhone cleaner also gives you the best way how you can completely wipe off your iPhone and the best thing about this is that you can all do this with just a simple and quick Press of a button.
So to show you how easy and quick to use the iPhone cleaner is here is a quick guide that you can follow.
Step 1. Download and install iPhone cleaner
Of course, the very first thing that you need to do is to download and install FoneDog iPhone Cleaner.
Step 2. Choose the delete process to apply
You see this iPhone cleaner comes in many ways on how it could clean your iPhone so from the options on your screen you just have to choose on which of the delete options are you going to use. Since you are going to delete your, let us go ahead and choose to Erase Large Files option.
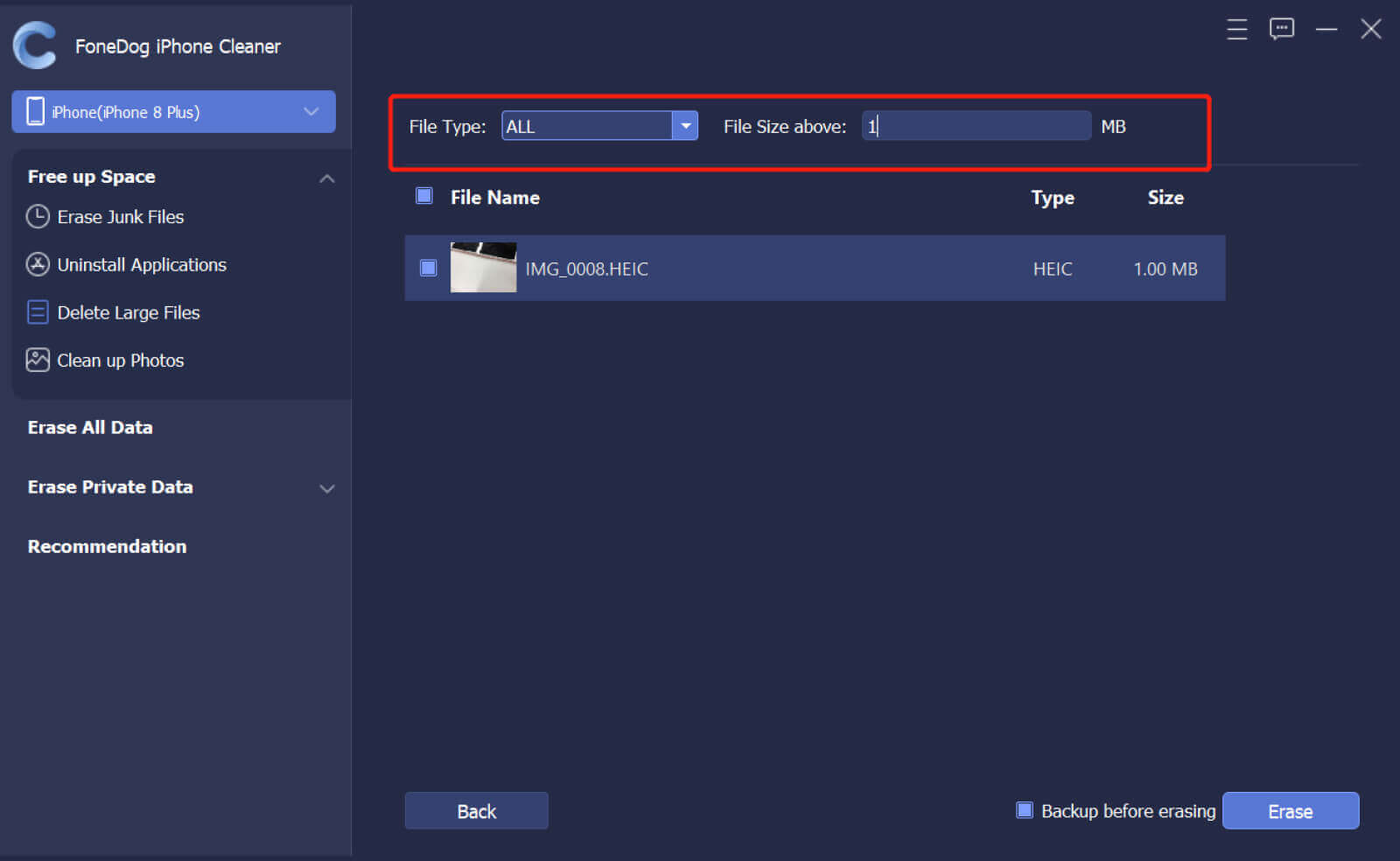
Step 3. Choose the files to remove.
and on your screen, you will be able to see all of the files that you have on your iPhone such as your MP3 MP4 JPEG HEIC, MOV, and more.
Step 4. Erase Music from iPhone
Choose all the music that you would like to remove from your iPhone and once you're done simply go ahead and click on the erase button for you to start the process of deleting all of the music that you have on your iPhone. And to confirm this action, all you have to do is to click on the confirm button from the popup message on your screen.
As you can see this iPhone cleaner comes in so many options that you can use on your iPhone. Whether you are deleting your junk files, all uninstall applications, clean up photos, you can also use this for you to delete all of the data that you have on your iPhone and just one click of a button.
I'm aside from that you can also make use of this program for you to delete any private data that you have. Using this iPhone cleaner is very safe and effective as well it is safe in terms that your data will not be spread out in that no one can see it and will remain confidential and that only you can see them and have access to them as well. And in addition to that, FoneDog iPhone Cleaner is known and highly recommended by a lot of iOS users which is proof that you can rely on this no matter what kind of delete thing you may need to do on your iOS devices.
People Also ReadHow to Free Space on iPhoneHow to Clear Disk Space on Mac
As you can see it is very easy how to delete iCloud music from iPhone. And all it takes is just a few clicks of a button. But if you want to make sure that everything will be all as well then the Fonedog iPhone Cleaner is that tool that we highly recommend for you to use. It is because this tool is very safe, efficient, easy to use, it comes with a lot of options that you can choose Depending on what you need to do with your iPhone. This tool is like an all-in-one But allows you to do a lot of stuff with it such as deleting large files, uninstalling applications that you no longer use, deleting your junk files, completely wiping out data from iOS devices, and a whole lot more.
Leave a Comment
Comment
Hot Articles
/
INTERESTINGDULL
/
SIMPLEDIFFICULT
Thank you! Here' re your choices:
Excellent
Rating: 4.7 / 5 (based on 58 ratings)