

By Gina Barrow, Last updated: February 9, 2022
“I have only used about 2GB of iCloud storage out of the 5GB free but my iCloud says it’s full but it’s not! How do I get my 3GB storage?”
Behold, after doing a few snaps using your iPhone camera, you got the iCloud Storage Full message. How is this possible?
Many of us rely on the free 5GB iCloud storage offered by Apple. However, this free space covers the entire iCloud features and services on your device. And if you do a lot of data syncing, then this will accumulate and be counted on the free space provided.
However, some users who are keen on their iCloud storage complain that even though they have only used up a portion of the iCloud space, the full storage window still pops up. What’s even weirder is that upon checking online, there are no data synced nor photos recently uploaded.
Together, let's all find the best solution to fix iCloud says it’s full but it’s not.
Tip: You can also know how to move your music to iCloud storage or move photos from your iPhone to iCloud storage.
Part 1. Decrease the Size of Your iCloud BackupPart 2. Review And Manage iCloud Photo LibraryPart 3. Use an iPhone Cleaner to Free Up Space in One ClickPart 4. Other iCloud Data To Consider Part 5. Summary
You can try to force restart your iPhone, or sign the iCloud out and then sign in again to fix this question. You can also use FoneDog - iPhone Cleaner to clean up your iPhone and fix this storage full issue.
Your initial thinking upon seeing the iCloud full storage is your photos and videos. However, more than your media files that are synced with iCloud, you should also consider the size of your iCloud backup.
So chances are the reason why you get the message that iCloud says it’s full. This usually happens when you have enabled the automatic iCloud sync. iCloud keeps helping you to backup your device until it is out of storage to backing up more data. And you fail to realize to remove some unwanted data from it.
To rectify this, you can decrease the size of your iCloud backup by syncing important content only. Follow this guide:
For those using iOS 10.2 and below:
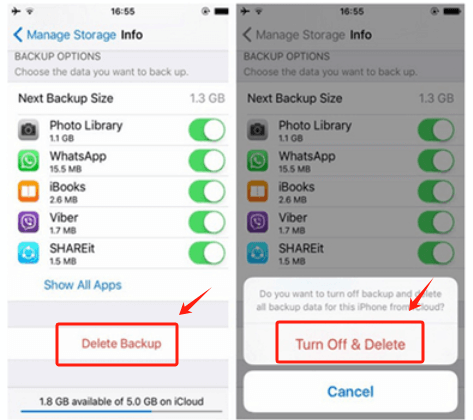
In iOS 10.3 and above version:

In iOS 15, you can view the iCloud Backup space consumed and also have the option to turn the backup off.
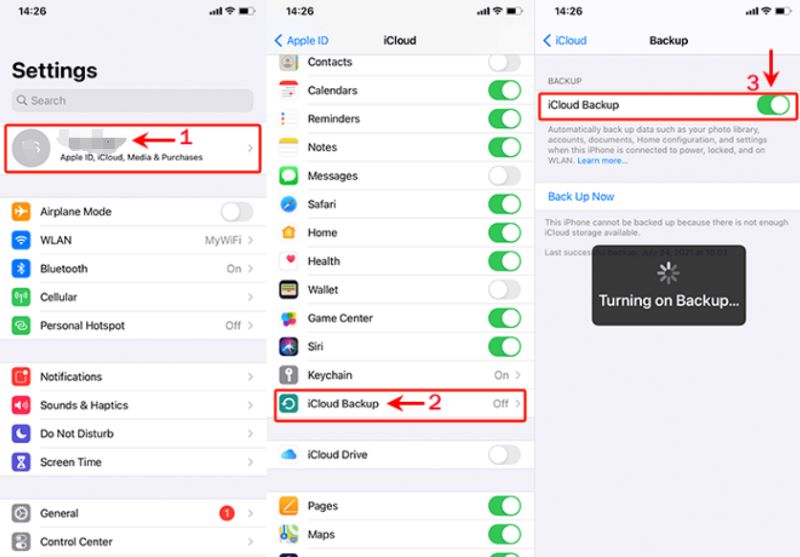
Another culprit that hoards your iCloud space is the iCloud Photo Library. This feature enables you to sync your photos and videos across your iOS devices. And iCloud even syncs the deleted photos and saves them for 30 days.
You can turn off the iCloud Photo Library to free up some space on your iCloud. Here’s how:
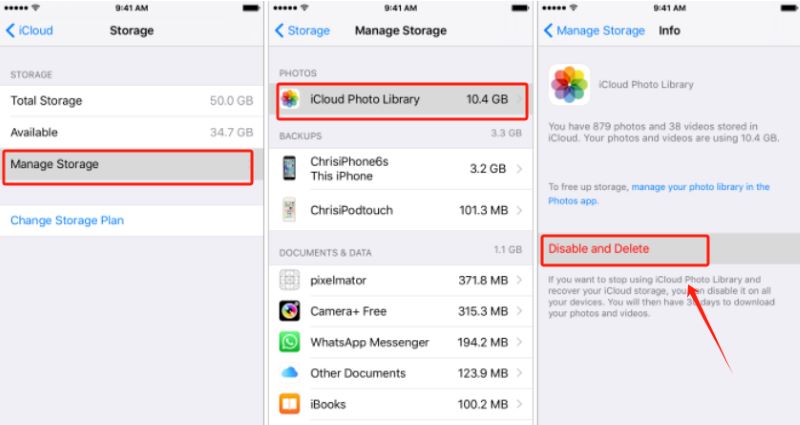
You can clean up your iPhone and regain space by erasing all the junk and temporary files that are lurking around. Clutters are present everywhere on the iPhone including your iCloud storage. Some of this clutter is even included in your backup. (If you want to know how to clean up your Mac, you can read another post.)
To eliminate and clean up your iPhone, you need intensive cleaning software. FoneDog iPhone Cleaner is the most recommended program to use. This software easily cleans up all the junk & temporary files on your device to free up space and speed up the iPhone.
Here’s the full guide on how to use FoneDog iPhone Cleanerto fix iCloud says it's full but it's not:
Run the software FoneDog iPhone Cleaner on your computer and complete the installation. After that launch the software.
Using your USB cable, connect the iPhone and wait for the software to recognize your device. If a must, tap Trust This Computer on your iPhone and click OK on the computer.

Once your iPhone is detected, you will see a preview of your device storage including the total capacity, used, and free spaces.
You can do a Quick Scan to know what kinds of data use up a lot of your storage space. Or you can select from the tools on the left side which erasing feature you need.
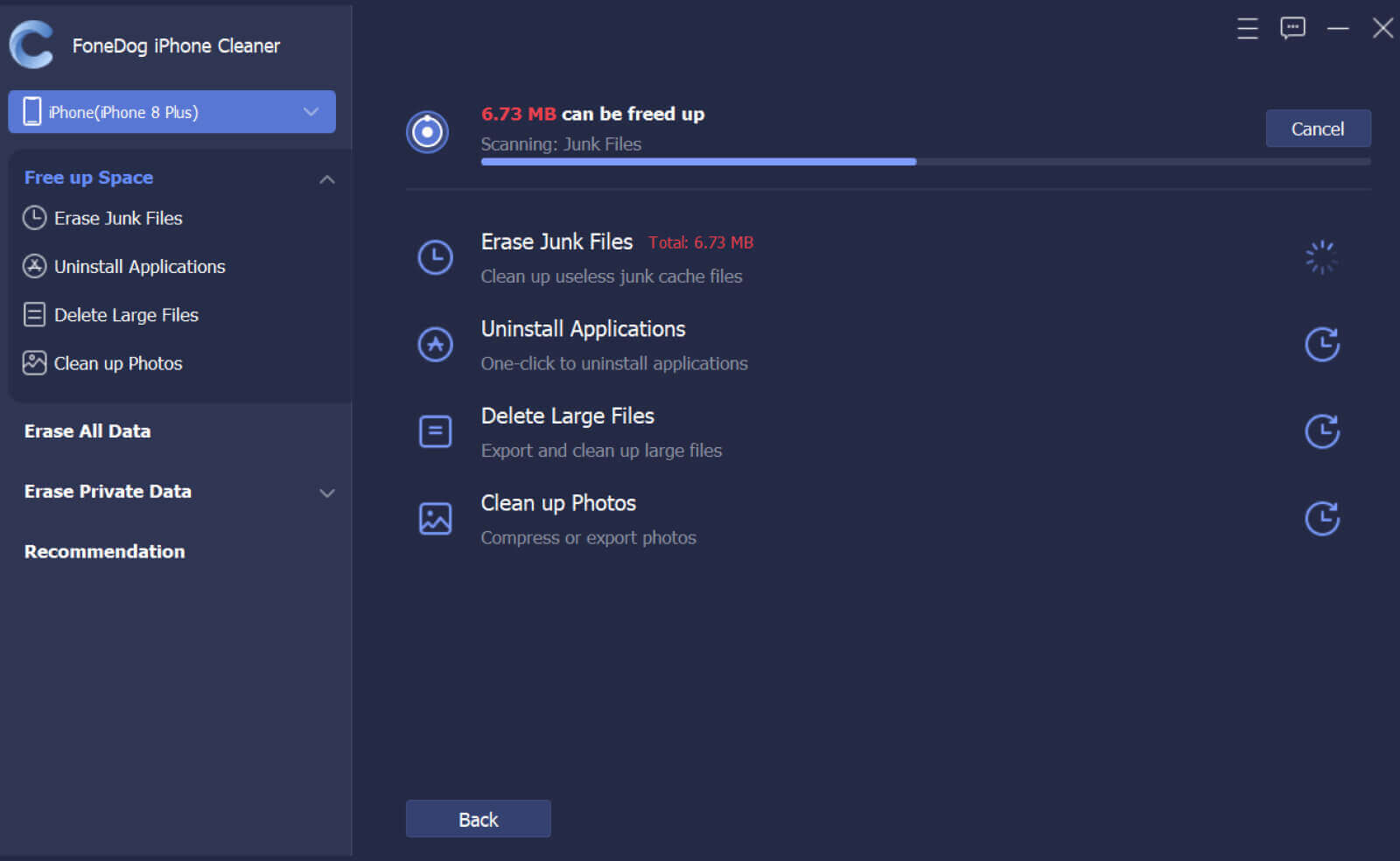
Based on the scan results, you can erase all the redundant data and useless content including junk files, temporary files, image caches, delete large and old files, uninstall applications, and clean up photos.

You can also use the tool Clean Up Photos to compress large-sized pictures and back them up on the computer or you can export all the photos and delete them from the iPhone to free more space. If you don’t want to delete the pictures from the device, you can select the Backup and Compress option. FoneDog iPhone Cleaner uses lossless compression which does not lose any data during the compression process.

Apart from the 3 solutions, we gathered above. here are other things you should consider to free up iCloud space:
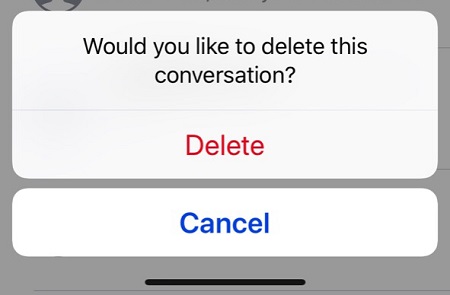
Are you fond of saving old text messages on your iPhone? Then you probably stored thousands of them already. Accumulated text messages can also take up space and if you have synced the Messages app in iCloud, then surely it will count against your free space.
You can delete a conversation or the entire thread to reclaim some space. Choose those less important and older text messages in your inbox.
Using Finder on a Mac computer lets you manage your iCloud Drive. To clean this folder, open the iCloud Drive folder in Finder.
Filter and sort files by their size, type, and date created. Delete the files you think you no longer need.
People Also ReadTop 7 iPad Cleaner App – Clean Your iPadIs CleanMyMac X Safe to Use?
Outlined in this article are the different ways to fix iCloud says it’s full but it’s not. There are practically a lot of other data that use iCloud space. You can follow the 3 solutions offered in this post to regain your iCloud storage.
Among these solutions, the most efficient so far is using FoneDog iPhone Cleaner. It offers a variety more of erasing tools that will clean up your iPhone and boost its speed.
Leave a Comment
Comment
Hot Articles
/
INTERESTINGDULL
/
SIMPLEDIFFICULT
Thank you! Here' re your choices:
Excellent
Rating: 4.7 / 5 (based on 85 ratings)