

By Adela D. Louie, Last updated: November 14, 2019
“Voglio sapere qual è il modo migliore per eseguire il backup di iMessage? "
Come tutti sappiamo, iMessage è una funzionalità integrata di Apple per i suoi servizi di messaggistica istantanea. Utilizzando iMessage, puoi inviare foto, testi, video e audio a un altro dispositivo iOS come un iPhone, iPad o persino al tuo Mac. Tutto quello che devi fare per usare questa funzione è avere una connessione Internet e potrai usarla gratuitamente.
E con ciò, dal momento che iMessage è anche un modo di conversare con altre persone, non è nemmeno impossibile per te perdere il tuo importante iMessage dal tuo dispositivo iOS. Questo può accadere a causa di diversi motivi come un aggiornamento alla nuova versione di iOS, il jailbreak del dispositivo iPhone, l'eliminazione accidentale e anche quando hai danneggiato il dispositivo iPhone.
Questo è il motivo per cui l'abitudine regolare di eseguire il backup dei dati sul dispositivo iOS è una buona scelta. Potresti non sapere mai cosa succederà, giusto? E parlando di backup, ti mostreremo in questo articolo su come eseguire il backup di iMessage in tre modi diversi.
Parte 1: come eseguire il backup di iMessage utilizzando il backup e il ripristino dei dati iOSParte 2: Come eseguire il backup di iMessage utilizzando iCloudParte 3: Come eseguire il backup di iMessage utilizzando iTunesParte 4: Conclusione
Il primo metodo che ti mostreremo come eseguire il backup di iMessage è considerato il modo migliore per eseguire il backup dei dati da qualsiasi dispositivo iOS come iPhone, iPad o persino dal dispositivo iPod. Questo strumento non è altro che il FoneDog Backup e ripristino dei dati iOS.
FoneDog iOS Data Backup and Restore sarà in grado di aiutarti a eseguire il backup di iMessage. Non solo, ma può anche eseguire il backup di altri dati sul tuo dispositivo iOS come foto, contatti, cronologia delle chiamate, video e molto altro. Può anche aiutarti a ripristinare il file di backup che hai creato.
Ecco come eseguire il backup di iMessage utilizzando FoneDog iOS Data Backup and Restore.
Passaggio 1: scarica il software e installa su PC o Mac
Il primo è che devi scaricare FoneDog iOS Toolkit dal sito Web FoneDog. E una volta fatto, basta installarlo sul tuo computer Mac o Windows.
Dopo aver completato con successo l'installazione, vai avanti e avvia FoneDog iOS Toolkit sul tuo computer. Quindi collegare il dispositivo iOS al computer tramite il cavo USB e attendere che il software rilevi il dispositivo.
Una volta che è stato in grado di rilevare il tuo dispositivo iOS, vai avanti e seleziona l'opzione iOS Backup e ripristino dati dalla pagina principale. E nella pagina successiva, seleziona semplicemente sul backup dei dati iOS.
Quindi, FoneDog iOS Data Backup and Restore ti chiederà come si desidera eseguire il backup dei dati. È possibile scegliere tra due modalità di backup. Il primo è il backup standard e il secondo è il backup crittografato in cui è possibile aggiungere un passcode al file di backup. E dopo aver scelto la modalità di backup, vai avanti e premi il pulsante Start.
Quindi, FoneDog iOS Data Backup and Restore ti mostrerà un elenco di tipi di dati che supporta il backup. Da quell'elenco, puoi semplicemente scegliere Messaggi e allegati per accedere a iMessage. Dopo averlo scelto, vai avanti e premi il pulsante Avanti.
Quindi, dopo aver fatto clic sul pulsante Avanti, FoneDog iOS Data Backup and Restore inizierà a eseguire il backup di tutti iMessage presenti sul tuo dispositivo iOS. Una volta completato il processo di backup, ti mostrerà i dettagli del tuo file di backup come il nome e la dimensione di esso.
Ed è così facile eseguire il backup di iMessage. E nel caso in cui accada qualcosa sul tuo dispositivo, puoi anche ripristinarlo usando FoneDog iOS Data Backup and Restore. E come suggerimento bonus, ecco come è possibile ripristinare iMessage utilizzando lo stesso programma.
Passaggio 1: aprire FoneDog Toolkit e quindi collegare il dispositivo iOS al computer tramite il cavo USB.
Passaggio 2: Successivamente, vai avanti e scegli Backup e ripristino dei dati iOS, quindi fai clic su Ripristino dati iOS dalle opzioni visualizzate sullo schermo.
Passaggio 3: Successivamente, il programma ti mostrerà tutti i file di backup disponibili per il ripristino. Da lì, tutto ciò che devi fare è scegliere quello più recente in base all'ora e alla data in cui è stato eseguito il backup e quindi fare clic sul pulsante Visualizza ora.
Step 4: E una volta fatto clic sul pulsante Visualizza ora, il programma eseguirà la scansione del file di backup. E una volta terminata la scansione del file, puoi quindi scegliere di fare clic sul pulsante Ripristina su dispositivo o Ripristina su PC situato nell'angolo in basso a destra dello schermo. Ciò inizierà quindi a ripristinare il file di backup in base alla posizione selezionata che si desidera ripristinare.
iCloud è anche utile in quanto ti offre anche un modo conveniente per il backup di iMessage. E per sapere come fare usando iCloud, ecco i passaggi che devi seguire.
Passaggio 1: vai avanti e collega il tuo dispositivo iOS a una connessione Wi-Fi.
Passaggio 2: e una volta che il dispositivo è connesso al Wi-Fi, vai avanti e avvia l'app Impostazioni. Quindi tocca (il tuo nome) e quindi scegli su iCloud. Tuttavia, se stai usando un iOS 10.2 o una versione precedente, tutto ciò che devi fare è andare alle tue Impostazioni e quindi toccare iCloud.
Passaggio 3: successivamente, vai avanti e seleziona su iCloud Backup. Ma se stai usando iOS 10.2 o precedente, vai avanti e tocca prima Backup e assicurati che iCloud Backup sia acceso.
Step 4: E poi, vai avanti e scegli Backup Now. Qui, devi assicurarti che il tuo dispositivo sia connesso a una rete Wi-Fi fino a quando il processo non sarà completato.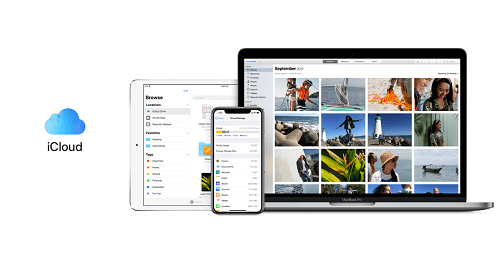
2.2 Come sincronizzare iMessage su iCloud per iOS 11.4
La versione iOS 11.4 dei dispositivi iOS ti consente di archiviare tutti i tuoi messaggi su iCloud. Apple è stata in grado di risolverlo e di avere una funzione di sincronizzazione tra altri dispositivi Apple.
Quindi, quei dispositivi iOS che si trovano nella versione 11.4 di iOS possono attivare l'opzione Messaggi in iCloud affinché possano avere il loro iMessage o anche messaggi di testo e che possano vederli anche se usano un dispositivo iOS diverso.
Quindi, per fare questo trucco, ecco un breve tutorial che puoi seguire.
Passaggio 1: aggiorna il tuo dispositivo iOS alla versione 11.4 di iOS. Puoi farlo andando su Impostazioni e toccando Generale. Da lì, tocca semplicemente Aggiorna software e segui le istruzioni che puoi vedere sullo schermo.
Passaggio 2: attiva l'autenticazione a due fattori. E per farlo, vai avanti e premi il tuo nome utente situato nella parte superiore della pagina Impostazioni. Da lì, tocca semplicemente Password e sicurezza e quindi tocca l'opzione Attiva autenticazione a due fattori.
Passaggio 3: in seguito, vai avanti e attiva i Messaggi sul tuo iCloud. Quindi dalle Impostazioni, vai avanti e scegli sul tuo ID Apple e quindi scegli iCloud. E da lì, vai avanti e attiva Messaggi.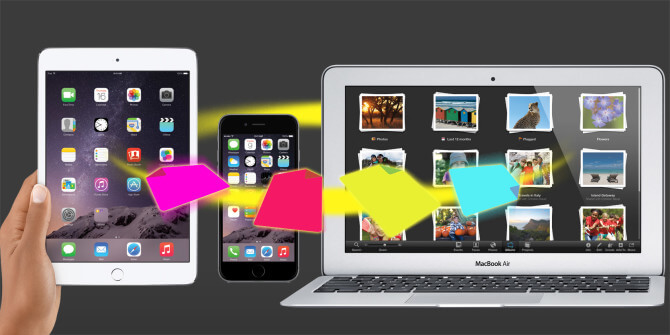
Una volta che hai finito con l'intero processo, tutti i messaggi che hai su quel dispositivo, incluso il tuo iMessage, verranno quindi salvati nella memoria di iCloud e non nella memoria del telefono.
iTunes è uno dei programmi predefiniti di Apple che puoi utilizzare anche per il backup dei dati. Ciò significa che puoi eseguire il backup di iMessage anche tramite iTunes. E per sapere come puoi farlo, ecco un metodo passo-passo che puoi seguire.
Passaggio 1: vai avanti e aggiorna il tuo programma iTunes all'ultima versione disponibile sul tuo computer.
Passo 2: una volta terminato l'aggiornamento, vai avanti e avvia il programma iTunes sul tuo computer, quindi collega il tuo dispositivo iOS al PC usando il cavo USB.
Passo 3: E poi, una volta che il programma iTunes è stato in grado di rilevare il tuo dispositivo iOS, vai avanti e fai clic sull'icona iPhone situata nella parte superiore della finestra di iTunes.
Passaggio 4: Successivamente, vai avanti e premi il pulsante Backup ora che si trova sotto l'opzione Backup e ripristino manuali.
Il backup dei dati è un ottimo modo per essere in grado di salvarli da tutto ciò che potrebbe accadere sul dispositivo. Lo stesso vale per il tuo iMessage. E con ciò, puoi scegliere una delle tre opzioni su come eseguire il backup di iMessage ma come raccomandato da molti utenti, puoi scegliere di utilizzare FoneDog iOS Data Backup and Restore per un modo sicuro, facile e veloce per eseguire il backup di tutti i dati che desideri.
Scrivi un Commento
Commento
FoneDog iOS Toolkit
There are three ways to retrieve deleted data from an iPhone or iPad.
Scarica Gratis Scarica GratisArticoli Popolari
/
INTERESSANTENOIOSO
/
SEMPLICEDIFFICILE
Grazie! Ecco le tue scelte:
Excellent
Rating: 0 / 5 (Basato su 0 rating)