

By Nathan E. Malpass, Last updated: September 27, 2020
Apple iTunes è un lettore multimediale software che consente agli utenti di computer di scaricare, riprodurre, acquistare e gestire musica, video e altri media. Sincronizza file multimediali, app e altri dati su un dispositivo portatile e fornisce agli utenti un facile accesso a iTunes Store.
Come esportare la tua playlist di iTunes? Una playlist di iTunes è composta da brani musicali come gli audio acquistati da iTunes Store e i file musicali scaricati. Tutti i tuoi file musicali da varie fonti possono essere elencati in un unico catalogo in iTunes. Le informazioni dai file musicali verranno lette da iTunes come il titolo del brano, l'album e l'artista e organizzate in un'unica impostazione.
Ora hai un nuovo dispositivo iOS e desideri sincronizzare i tuoi file con il nuovo dispositivo. Vuoi anche condividere i file su altri dispositivi o esportarli su un computer. Desideri un accesso facile e diretto e la comodità nella gestione dei tuoi file audio. Bene, ti sei imbattuto nella pagina giusta. Questo tutorial ti insegnerà un processo passo passo e fornirà informazioni su come farlo esporta la tua playlist di iTunes. Segui questi passaggi su come esportare la playlist di iTunes:
Seleziona "XML" nel Salva come tipo se desideri condividere o trasferire la tua playlist dal tuo dispositivo iOS al computer e la playlist verrà importata di nuovo in iTunes.
Avvia il software iTunes sul tuo computer. Fai doppio clic sull'icona di iTunes sul desktop o fai clic su di essa sulla barra delle applicazioni. L'icona di iTunes ha una nota musicale all'interno di un cerchio.

Per esportare una singola playlist, procedi ai passaggi da 2 a 5:
Assicurati che le playlist musicali siano impostate e seleziona una playlist dalla sessione iTunes corrente per esportare correttamente il tuo file musica elenco di riproduzione.
Scegli "Musica"Dal menu a comparsa in alto a sinistra, quindi seleziona"Playlist musicali"Nel riquadro di sinistra. Dal Playlist, seleziona la playlist musicale che desideri esportare. 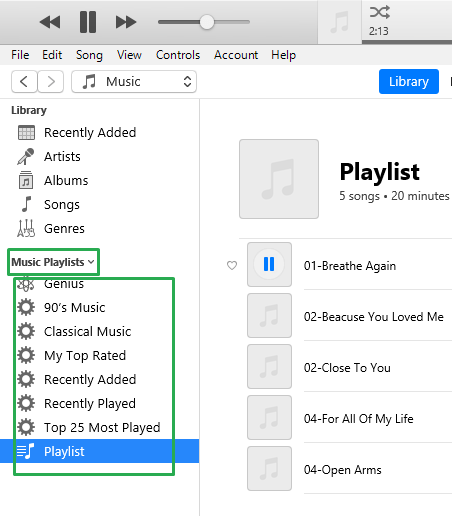
Fare clic su "Compila il "Menu per Windows o il menu"iTunes"Menu per Mac. Quindi, fai clic su "Biblioteca"Dal menu a discesa. Quindi, fai clic su "Esporta playlist ..."Dal menu a comparsa.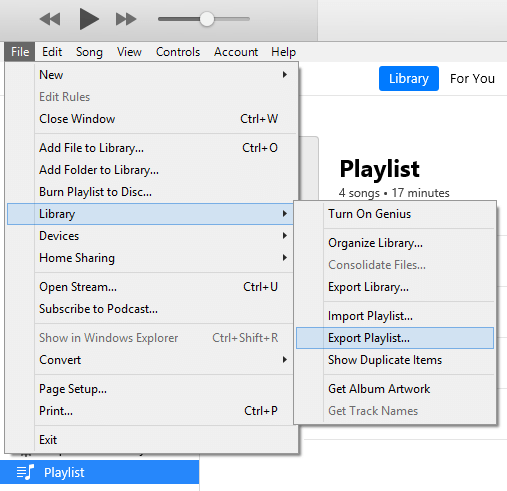
Apparirà una finestra Browser file. Selezionare "File XML (* .xml)" dal "Salva con nome Digitare" cadere in picchiata. Per impostazione predefinita, il nome della playlist viene popolato con lo stesso nome nella playlist di iTunes. Puoi mantenerlo o salvare un nuovo nome.
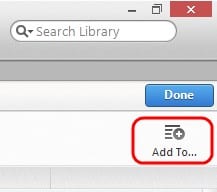
Per esportare tutte le playlist:
Fare clic su "Compila il "Menu per Windows o il menu"iTunes"Menu per Mac. Fare clic su "Biblioteca"Dal menu a discesa. Quindi, fai clic su "Esporta libreria ..."Dal menu a comparsa.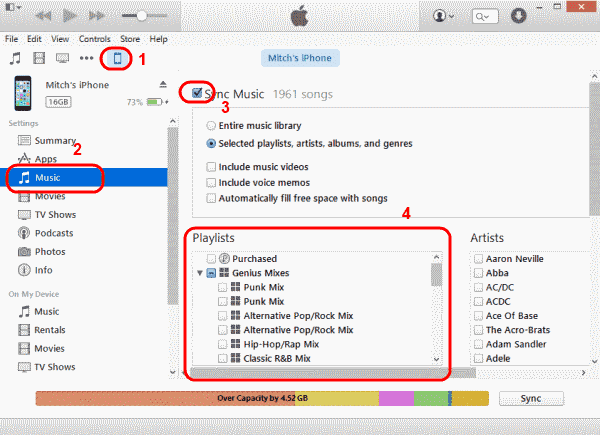
Selezionare "File XML (* .xml)" dal "Salva con nome Digitare" cadere in picchiata. Per impostazione predefinita, il nome della libreria viene popolato con lo stesso nome nella libreria di iTunes. Puoi mantenerlo o salvare un nuovo nome.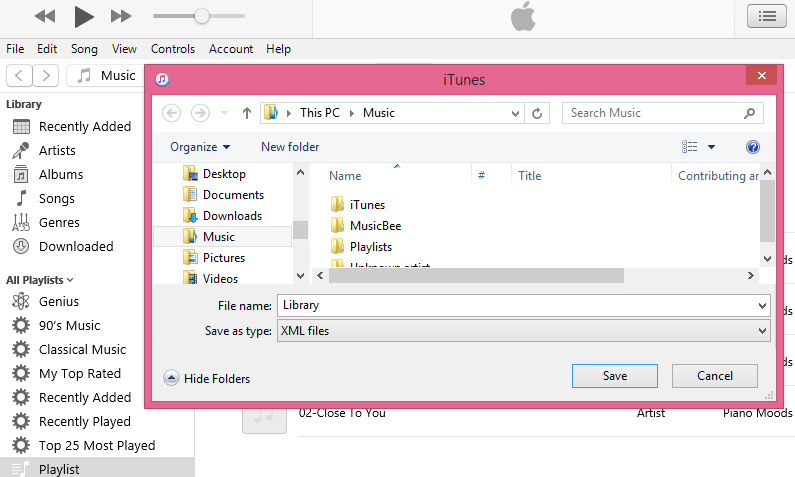
I passaggi qui elencati sono quasi simili a quelli menzionati sopra. L'unica differenza è assicurarsi che "Salva come tipo"il formato è cambiato in"Testo"Nell'ultimo passaggio. Selezione del formato del file come "Testo"salverà tutte le informazioni sul brano in un file testo file da utilizzare durante l'importazione di una playlist.
Questo è un processo in cui gli utenti possono semplicemente collegare i loro dispositivi come iPad, iPod e iPhone al computer, copiare e trasferire i file sul nuovo dispositivo.
Nota: abilitare prima il "Gestisci manualmente musica e video"Prima di poter spostare la playlist sui dispositivi iOS. Segui i passaggi seguenti:
-OPPURE-
iTunes è un popolare software per la tua raccolta di audio e video digitali. È un ottimo lettore multimediale e strumento di gestione della musica in cui puoi esportare facilmente e direttamente playlist, riprodurre e trasferire file audio e video su computer e dispositivi iOS. Inoltre, fornisce un facile accesso a Apple Store.
L'esportazione della playlist di iTunes è utile per gli utenti di computer in quanto aiuta a fornire un facile accesso e gestione dei file musicali durante il trasferimento su un altro dispositivo o la condivisione con altri. Offre l'esportazione e l'importazione di playlist dal tuo dispositivo iOS alla libreria iTunes.
Scrivi un Commento
Commento
FoneDog iOS Toolkit
There are three ways to retrieve deleted data from an iPhone or iPad.
Scarica Gratis Scarica GratisArticoli Popolari
/
INTERESSANTENOIOSO
/
SEMPLICEDIFFICILE
Grazie! Ecco le tue scelte:
Excellent
Rating: 4.6 / 5 (Basato su 80 rating)