

By ネイサンE.マルパス, Last updated: January 22, 2023
この記事では、iPhoneからiCloudにアクセスする方法を紹介します。
iCloud機能は、2012年10月11日にリリースされた以来、多くのAppleのユーザーに愛用されてきました。iCloudを使用すると、ユーザーはアカウントにログインしたすべてのデバイス間でファイルを保存および共有できます。
また、紛失したデバイスを探し出し、すべてのデバイス間で情報をリンクさせ、必要なときにすぐにアクセスできるようにする機能も長年にわたって開発されてきました。iPhoneから直接iCloudにアクセスし、ストレージに何が保存されているかを確認できるのもユーザーフレンドリーな点です。
Part 1。iPhoneでiCloudのファイルにアクセスするPart 2。iPhoneでiCloud設定にアクセスするPart 3。iPhoneでiCloudドライブ上のファイルにアクセスするPart 4。iCloudに保存されているファイルをもっとアクセスするパート5:結論。
注意: iCloudドライブにファイルをアップロードしようとすると、安定したインターネット接続が必要になります。また、5GBを下回っている限り、どのタイプのファイルも保存することができます。なぜなら、これは最初の保存容量であるからです。さらに必要な場合は、$0.99で50GBの追加ストレージを購入することができます。
iOS 10がリリースされた後、 iCloudに対して新しい開発が行われていますので、これで、iPhoneからiCloudドライブに直接アクセスできます。しかしiPhone上では、アプリを有効にする必要があることに注意してください。 これを行うには、次の手順を実行します。
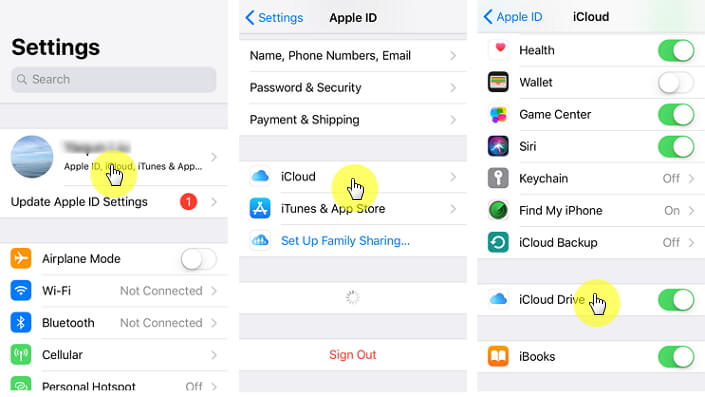
iOS 11リリースでは、iCloud経由で保存したファイルを参照できるようになりました。次の手順を実行するのは簡単です。
新しくリリースされたiOSバージョンでは、すべてのAppleデバイスのインターフェースも変更されています。これは古いフォーマットに慣れてきた一部のiDeviceユーザーにとって、困ったことになる可能性があります。
iPhoneでiCloudの設定にアクセスするには実際、簡単です。
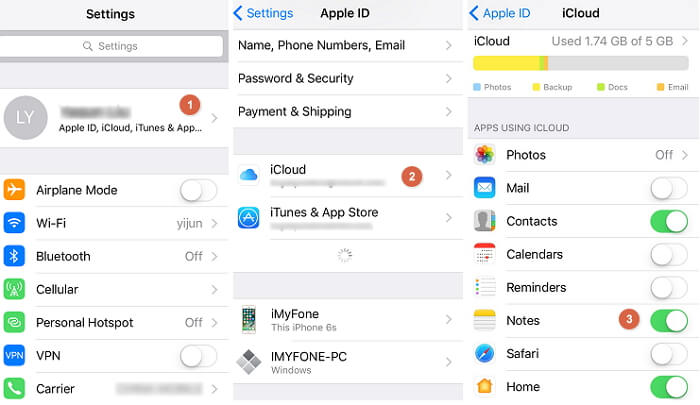
iPhoneのストレージが十分でないため、iCloud経由で他のファイルが保存されます。これはiCloudの優れた機能の一つです。しかし、5GBの容量が足りない場合はどうすればいいでしょうか? 以下は、追加のストレージにサブスクライブする手順です。 ただし、これは毎月の定期的な費用を払う必要あることに注意してください。
iCloudのさらに容量を購入したい方は以下の手順をご参照ください。
購入を完了するには、iCloudアカウントを使用してログオンするように求められます。 購入を確認したら、ストレージプランはすぐに変更されます。
確かに、iCloudドライブは重要なファイルを保存したり、必要なときに簡単にアクセスしたりするのに非常に便利です。しかし、iPhoneでiCloudを使ってアクセスできない他のデータ(削除されたデータなど)があります。このプロセスを実現するため、FoneDog iOSデータ復元を例として、ソフトを利用してファイルにアクセスする方法を紹介します。
このソフトウェアを使用すると、iPhoneからすべてのiCloudドライブのコンテンツに簡単にアクセスできます。 これは、お使いのコンピュータとiDeviceの間の架け橋として機能します。
iCloudで使用できなかったファイルを取り戻すためには、3つの方法があります。いくつかの簡単な手順が必要です。詳しくはこちらをご覧ください。
購入前にFoneDog iOSデータ復元の無料試用が提供されています。下のダウンロードボタンをクリックして試してみてください。
iOSデータ復元
写真、動画、連絡先、メッセージ、通話履歴、WhatsAppデータなどを復元する
iPhone、iTunes、iCloudからデータを復元する
最新のiPhone 13、iPhone 13 Pro、および最新のiOS 15と互換性がある
無料ダウンロード
無料ダウンロード

注意: FoneDogを起動する前に、iTunesはすでに最新バージョンであることを確認してください。両方のプログラムを同時に実行することをしないでください。

・FoneDogはiPhoneをスキャンし始めます。iPhoneに保存されているファイルの数に応じて数分かかります。スキャンが完了すると、検出されたすべてのデータのリストが表示されます。
・FoneDogにはプログレスバーがあり、プロセスの進行中にどのファイルが復元されているかを確認できます。途中でも、探しているものが見つかった場合に「一時停止」をクリックできます。
・取得する必要があるファイルを確認して選択したら、「復元」ボタンをクリックすると、選択したファイルを保存するプロセスが開始されます。

関連記事ガイド:iCloudから写真を効果的に復元する解決済み! iCloudまたはiTunesバックアップからiPhoneを復元する
FoneDog iOSデータ復元のメイン画面で、「iTunesのバックアップファイルから復元する」をクリックして、「スキャンを開始」を押してください。

・スキャンが完了すると、iPhoneから削除されたがiTunesでバックアップされたファイルが表示できるようになります。
・すべてのファイルをプレビューして、必要なものを選択してから、「復元」ボタンをクリックすると、ファイルが選択した保存先に保存されます。

FoneDog iOSデータ復元のメイン画面で、「iCloudバックアップファイルから復元する」をクリックして、iCloudの認証情報を使用してログインするように求められます。使用しているiCloudにサインインしてください。

・iCloudにログインすると、バックアップしたものすべてを確認することができます。 ここで、復元するバックアップファイルを選択してから、「ダウンロード」ボタンをクリックします。
・そして、iCloudデータをスキャンするプロセスを開始します。ファイル数によって数分かかります。スキャン結果はリストで表示されます。

表示されたすべてのファイルを1つずつプレビューして、取り戻す必要があるファイルを選択してから、「復元」ボタンをクリックします。

注意: iCloudはインターネット接続で動作するため、iPhoneをコンピュータに接続する必要はありません。安定したインターネットに接続している限り、うまく実行できます。
iPhoneユーザーにとって、iCloudは利用するのに便利な機能です。今すぐiPhoneからiCloudに直接アクセスでき、複数のデバイスを使用している場合でもiCloudに保存されているファイルにアクセスし共有することができます。
紛失や削除されたファイルがある場合は、復元するにはFoneDog iOSデータ復元などのソフトを利用することができます。失われたものを取り戻すには三つの方法があります。自分の利用環境にあったものを自由に選んでください。
コメント
コメント
人気記事
/
面白いDULL
/
SIMPLE難しい
ありがとうございました! ここにあなたの選択があります:
Excellent
評価: 4.6 / 5 (に基づく 107 評価数)