

By Adela D. Louie, Last updated: April 28, 2021
Is your service provider AT&T? Having Trouble with their AT&T Mobile Transfer? Is it not working for you? If you have the same case like this, then we have here the best solution that you can apply to have it fixed. We are going to show you in this post solutions when AT&T Mobile Transfer not working.
If you are an AT&T user and have been your provider for a long time, then you are now all aware of their AT&T Mobile Transfer tool, right? If not, then let us tell you something about it because we proceed and solve the problem when AT&T Mobile Transfer not working.
After several years of coding programs, we have created a great tool for everyone to make data transfer between devices easier.
Check this tip: Download FoneDog Phone Transfer to transfer any data from one device to another quickly and safely. In case you want to try your best to fix AT&T Mobile Transfer, we have collected some useful information and basic solutions below for you.
Phone Transfer
Transfer files among iOS, Android and Windows PC.
Transfer and backup text messages, contacts, photos, video, music on computer easily.
Fully compatible with the latest iOS and Android.
Free Download

Part 1. AT&T Mobile Transfer Not Working – What Is AT&T Mobile TransferPart 2. 6 Ways on How to Fix When AT&T Mobile Transfer Not Working Occurs on Mobile DevicePart 3. The Best Alternative for AT&T Mobile Transfer when ATT Mobile Transfer Not Working
AT&T Mobile Transfer is one application or tool that the AT&T cellular company offers to all its users to transfer photos, videos, music, messages, MMS, contacts, and documents from one device to another. It also supports data transfer between iPhone and Android.
Through this app, you will be able to transfer the data that we have mentioned into other devices without the need of accessing your computer. However, just like any other application, this tool can also have some problems or issues when using it. That is why we are going to show you in this post different ways on how you can fix when ATT Mobile Transfer not working.
There are a lot of users who say that they are having trouble using the AT&T Mobile Transfer such as the application keeps on getting stuck whenever they are transferring their data from one device to another. Aside from that, there are also some other users who say that they are not able to get any QR code when they are using the app. They said that the QR Code is not able to make a new one after it had scanned the QR code on their old device.
So, if in any case that you have experienced this when using the AT&T Mobile Transfer, here are the solutions that you can apply to have it fixed.
The very first thing that you need to do when AT&T Mobile Transfer not working on your mobile device is to check if your device is currently running on the latest version of OS whether you are using an Android device or an iPhone device. The requires an operating system for you to use the AT&T Mobile Transfer are the following:
• iPhone – iOS 8.0 or later version.
• Android – OS 4.4 or later version.
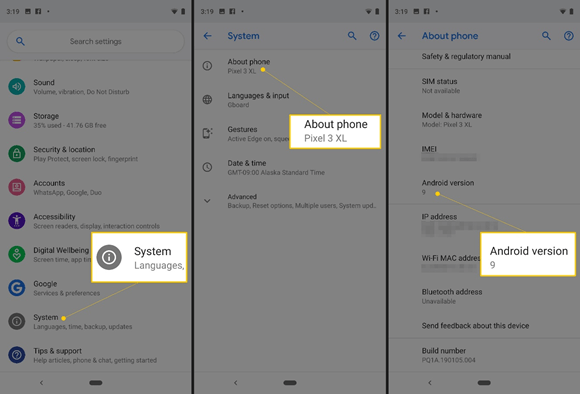
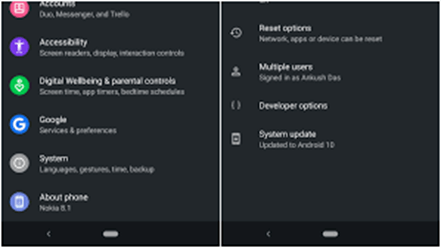
When you are having trouble with the AT&T Mobile Transfer on your mobile device, the next thing that you need to do is to check if you are connected to stable and fast Wi-Fi. If ever that you are connected to a Wi-Fi connection that is not stable, then this can cause your AT&T Mobile Transfer to get stuck when you are in the process of transferring your data from one device to the new one. In this case, what you can do is disconnect your device from your Wi-Fi network and then reconnect after a few seconds.

Another way that you can do this is to transfer your files by batch and make sure that you are not overloading the app with a ton of gigabytes in just one time. You can do multiple transfers instead to avoid having the app getting stuck whenever you are transferring your data from one device to another.
When AT&T Mobile Transfer not working on your mobile device, then another way that you can have this fixed is to have your device restarted. This may sound too simple and impossible to fix the problem but it can. When you restart your device, all of the apps that you have used will also restart and it will remove any glitch that it has.
If you are using an Android device and are having a problem using the AT&T Mobile Transfer, then one way that you can take advantage of in order to fix this problem is to clear the cache of the AT&T Mobile Transfer. Here is how you can do this.
Step 1: On your Android device, go ahead and tap on Settings.
Step 2: From there, go ahead and tap on Manage Apps.
Step 3: And then, go ahead and look for the AT&T Mobile Transfer from the list of applications that you can see on your screen and tap on it.
Step 4: Then, go ahead and tap on Clear Data and then choose to Clear Cache.
The last option that you should do when your AT&T Mobile Transfer not working is to have it uninstalled on your mobile device. Then, you can have it reinstalled on your device by going to your App Store or Google Play Store.
If in case that the AT&T Mobile Transfer not working still occurs and you have already applied all of the solutions that we have provided above, there is one best alternative that you can use. And that is the FoneDog Phone Transfer.
The FoneDog Phone Transfer allows you to transfer any data that you want from one device to another without experiencing any issues such as delay or getting stuck up while on the transfer process. Through this tool, you will be able to transfer your videos, music, photos, messages, and contacts. You can also use this if you have some files that you want to transfer from your PC to iPad or other devices. It also works on both Android devices.
The FoneDog Phone Transfer does not only work for AT&T subscribers but also other cellular providers, which means that you can transfer your data regardless of the network you are using on your mobile device. It also can solve some questions when you use your phone, for example, it can help you when you can’t access device storage. It is very safe and effective to use and because of that, a lot of people recommend using the FoneDog Phone Transfer.
To show you a bit more about how you can transfer data from one mobile device to another, here is a quick guide that you can follow.
Phone Transfer Transfer files among iOS, Android and Windows PC. Transfer and backup text messages, contacts, photos, video, music on computer easily. Fully compatible with iOS 13 and Android 9.0. Free Download 
Step 1. Connect Mobile Device to Computer
Of course, you have to download the tool from our official website and install it on your computer. Once done, you now go ahead and open the program and then connect your mobile device to your computer using its USB cable. Then, you will be able to know that your device has been detected once that you see the details of your device on your computer screen.
Step 2. Select the Type of Data to Transfer
Then, there is a list of data types located on the left side of your screen. From there, go ahead and choose the type of data that you want to transfer over from your old device to the new device that you have.
Step 3. Choose Items to Transfer
After that, you will then be able to see all of the items that are in the data type you have chosen. From there, go ahead and choose all of the items that you want to transfer over to your new device. You can selectively choose them one by one, or you can simply click on the Check All button above your screen to choose all of the items at once.
Step 4. Transfer Chosen Data
After choosing all of the data that you want to transfer, then you can now go ahead and proceed with the transfer process.
· If transferring to another mobile device – You have to connect the new mobile device where you want to transfer your data to. And then click on the Export to Device button located at the menu bar of the FoneDog Phone Transfer
• If transfer data from a mobile device to a computer – Then all you have to do is to click on the Export to PC option which is also located at the menu bar of the FoneDog Phone Transfer.
And then, all you have to do from here now is to patiently wait for the process to complete.
People Also ReadHow to Transfer WhatsApp Messages Android to iPhone in 2023How To Sync iPhone With New Computer
When the AT&T Mobile Transfer not working on your mobile device, then simply go ahead and apply all of the solutions that we have mentioned above. And in any case that none of the above solutions was able to fix the problem, then you can make use of the FoneDog Phone Transfer in order for you to transfer any data that you want from one device to another. It is a fast, easy, and effective tool to process your needs when transferring data from one device to another.
Leave a Comment
Comment
Phone Transfer
Transfer data from iPhone, Android, iOS, and Computer to Anywhere without any loss with FoneDog Phone Transfer. Such as photo, messages, contacts, music, etc.
Free DownloadHot Articles
/
INTERESTINGDULL
/
SIMPLEDIFFICULT
Thank you! Here' re your choices:
Excellent
Rating: 4.8 / 5 (based on 74 ratings)