

By Nathan E. Malpass, Last updated: January 13, 2023
As simple as it may sound, to delete synced photos from iPhone needs no technical knowledge but a little tactic based on inbuilt toolkits that you need to use. Synched photos do not originate from the device; it means they were saved elsewhere and transferred to the current device. In most cases, they are synched from cloud storage toolkits.
iPhone is a delicate device with special OS versions and toolkits that support it must have them installed. Therefore, in this article, we will consider the third-party application, an Apple-based digital toolkit, and inbuilt functions to support removing synched files from the iPhone and transferring your digital photos from iPhone to PC. Continue reading and find out how.
Part #1: How to Delete Synced Photos from iPhone Using iTunes?Part #2: How to Delete Synced Photos from iPhone Using FoneDog Phone Transfer?Part #3: How to Delete Synced Photos from iPhone Using iCloud?Part #4: Conclusion
Your memorable and synched photos on iPhone can be removed using an Apple-based application to minimize incompatibility. As long as you have installed iTunes and it’s the storage media, you can access the photos from any device, thanks to the sync function supported on the interface. We want to specifically look at the stages involved to delete synced photos from iPhone.
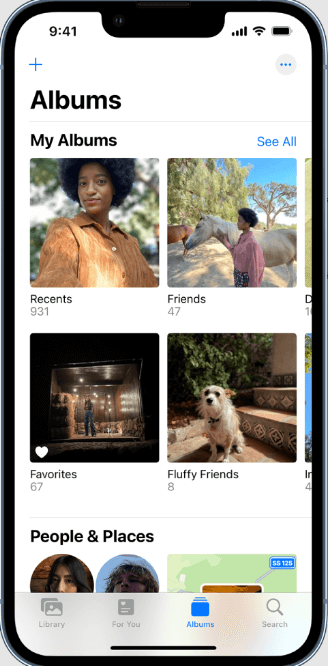
That is the simplest and most convenient way to delete synced photo files from iPhone with only the computer and the USB cable. What are the other approaches one should also try?
Continue reading.
The FoneDog Phone Transfer is equally your go-to universal toolkit for all data transfer functions. The application runs on a simple interface with no need for technological know-how. The toolkit supports all data types, including music, photos, videos, podcasts, voice notes, and audiobooks.
Phone Transfer
Transfer files among iOS, Android and Windows PC.
Transfer and backup text messages, contacts, photos, video, music on computer easily.
Fully compatible with the latest iOS and Android.
Free Download

Its unique advantage is that it has no limit on the OS version supported on the interface. The simplicity of the toolkit and the ability to handle complex functions gives it a plus among other data transfer software.
Here are some of the additional features of the top and best data-transferring tool for iOS:
How then can you use it to delete synced photos from iPhone? Here is the procedure

This means you have deleted them from the iPhone, but they are available on the computer. If you still want to delete synced photos from your iPhone, you can right-click the mouse after selecting them and click the Delete function.
What a pretty simple toolkit but with comprehensive features!
iCloud is an Apple-based toolkit that can also delete synced photos from iPhone. The option allows you to delete them from the iPhone, the iCloud, or either of the tools. The option depends on what you want at the end of the operation.
However, when you delete them from iCloud, they’ll also be automatically deleted from iCloud since it’s a sync function. The option allows you to use a website, either from the phone itself or the computer; you are at liberty to choose what works based on what is available.
Also, you can delete the albums when you are sure of the synched photos on them or choose to delete them one by one. The latter takes time, especially if you have a batch of photos that you want to delete.
Here is the procedure:
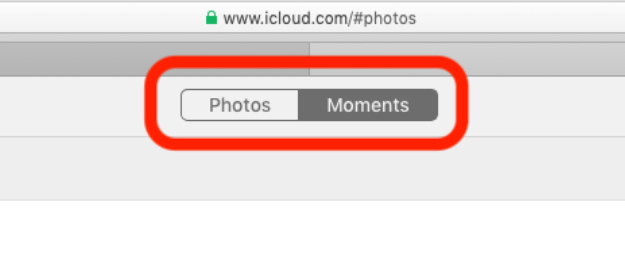
As long as you have deleted the photos from the iCloud account, yet it’s the same iCloud account on the iPhone, you have removed them from either of the devices. It’s that automated.
People Also ReadHow to Transfer Data from Old iPhone to New iPhone without iCloud3 Recommended Ways on How to Transfer Old iPhone to New iPhone
You now have all it takes to delete synced photos from iPhone. You can decide to use either iTunes or iCloud or a third-party solution. Although in this article, we have only discussed one of the solutions. You are at liberty to choose other options available in the market since hundreds of them exist.
You’ll still discover that FoneDog Phone Transfer is the best and most effective, thanks to the value-added functions that come with the toolkit. Are you still in doubt that you can delete synced photos from your iPhone? Do you have all it takes to manage and run any removal operations of the synched photos?
The choice is yours; you can use any of the approaches as long as you delete synced photos from your iPhone. Do you still need more solutions and approaches, when you already have three at hand?
Leave a Comment
Comment
Phone Transfer
Transfer data from iPhone, Android, iOS, and Computer to Anywhere without any loss with FoneDog Phone Transfer. Such as photo, messages, contacts, music, etc.
Free DownloadHot Articles
/
INTERESTINGDULL
/
SIMPLEDIFFICULT
Thank you! Here' re your choices:
Excellent
Rating: 4.8 / 5 (based on 71 ratings)