

By Vernon Roderick, Last updated: May 8, 2021
Apple is one of the leading technology companies that designs and develops computer hardware and software, mobile devices, and online services. One of its sought-after mobile devices is iPhone which is a smartphone that runs on the iOS operating system. If you are a music lover, you can purchase and download songs, ringtones, and alerts from its iTunes Store app created especially for iOS devices.
This article presents different methods specifically on how to purchase ringtones iPhone. You can purchase and download your favorite ringtones with or without the iTunes app, from the iTunes Store, or from another device. Another faster and more convenient way is introduced in this guide that can help you transfer files easily across various devices including customizing ringtones for your device.
Part 1. How To Transfer or Create Ringtone on iPhone Using FoneDog Phone TransferPart 2. How To Purchase Ringtones on iPhone from iTunes Store AppPart 3. How To Download and Sync Ringtones to iPhone via iTunes AppPart 4. In Summary
FoneDog Phone Transfer is a great alternative in data transfer. It is a simple and convenient to use tool which allows you to easily manage and transfer files across any device may it be Android, iOS, or a computer device. You can easily switch files between devices without any data loss and with secured data. You can transfer data, backup and restore contacts, scan and manage your contacts, import and export files, remove unneeded files, and even make a ringtone.
FoneDog Phone Transfer supports a variety of data types, devices, and operating systems. The data types include audio, videos, photos, messages, contacts, voice memos, documents, and many more. Here is an article about moving ringtones from iPhone to iPhone with this tool. You can download a free trial version of FoneDog Phone Transfer software and get a 30-day money-back guarantee for purchases. Below are the detailed steps on how to use the FoneDog Phone Transfer tool:
Phone Transfer
Transfer files among iOS, Android and Windows PC.
Transfer and backup text messages, contacts, photos, video, music on computer easily.
Fully compatible with the latest iOS and Android.
Free Download

When you are done with the download and install of FoneDog Phone Transfer, launch the program on your computer which works both on Mac and Windows operating systems. Open the app via its desktop shortcut icon or pinned icon on the taskbar. You can also go to the Start menu and find the tool from the program list. The next step is to connect your iPhone device to the computer.

FoneDog Phone Transfer also comes with a free ringtone maker. On the left pane, click Music and select the Ringtone Maker icon. Select the music that you want to use as a ringtone. You can edit and trim the music file on the toolbar. Save the music as a ringtone and transfer it to your device.
Your iPhone device will be recognized by the tool. On the left pane of the window, select the type of data that you want to transfer, Music for example, and select the category of the files. You have the option to preview the files before doing the file transfer.

Check the files that you want to transfer to your device. After, click the Export to a device button to start with the file transfer. Wait until the file transfer process is complete. Do not switch off or restart your computer while the transfer is ongoing. After, set the transferred ringtone as a default ringtone in your device.

This section provides a basic method to guide you on how to purchase ringtones on iPhone using the iTunes Store app and download them to your iPhone device. You can choose your favorite ringtones or select from the recommended and most popular ringtones. You do not need to customize or convert these ringtones that are coming from the iTunes Store.
Step 01: Connect your iPhone device to a Wi-Fi network. For data connections, you may be charged with excess when you download data to your mobile device.
Step 02: Launch the iTunes Store application on your device.
Step 03: On the lower right corner of the screen, tap the Search button (magnifying glass).
Step 04: On the Search bar, type in any keyword that relates to your chosen ringtone. It can be the title of the song, artist, album, or genre.
Step 05: The result is returned based on your entered keywords. Select the ringtone entry to populate a list of the ringtones.
Step 06: On the resulting list, you can try to hear the ringtone by tapping the album art on the left. To view the ringtone information, tap the ringtone name. To purchase ringtones on iPhone, tap the price to the right of the ringtone.
Step 07: You can choose if you want to make the ringtone Set as Default Ringtone for your incoming phone calls, Set as Default Text Tone as default alert for your messages, and Assign to a Contact for your contact list. Tap Done if you won’t set it and proceed with the purchase.
Step 08: Enter the password of your Apple ID or Touch ID and tap OK to begin the download. Make sure that your credit card is linked to your iTunes account or use a gift card balance to make a purchase.
Step 09: Wait until the download is complete. To find and set the newly purchased ringtone as a ringtone for your iPhone, go to Settings, select Sounds & Haptics section (or Sounds) and tap on Ringtone.
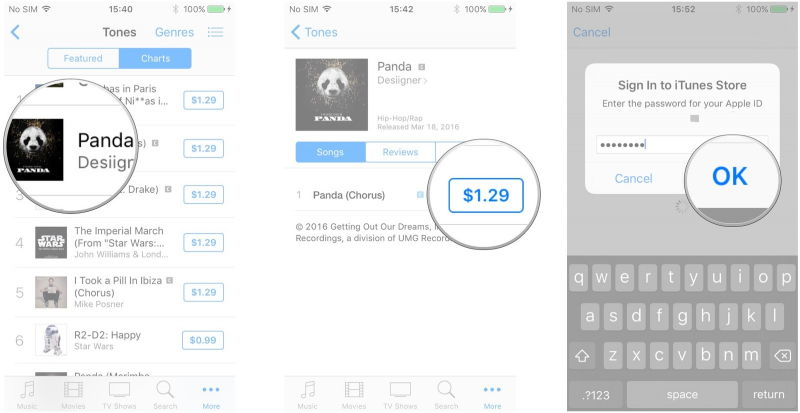
Step 01: Connect your iPhone device to a Wi-Fi network. For data connections, you may get extra charges when you download data to your mobile device.
Step 02: Launch the iTunes Store application on your device.
Step 03: On the lower right corner of the screen, tap the More button (three dots).
Step 04: Tap on Tones to go to the Ringtones section.
Step 05: Two tabs are shown. Go to the Featured tab for the recommended ringtones and Charts tab for the most popular ones. You can browse through the ringtones by genre or category.
Step 04: Search for your chosen ringtone from the Featured or Charts tab. It can be the title of the song, artist, album, or genre.
Step 05: Results are returned based on your entered values. Select the preferred ringtone that you want to purchase.
Step 06: On the resulting list, you can try to hear the ringtone by tapping the album art on the left. To view the ringtone information, tap the ringtone name. To purchase ringtones on iPhone, tap the price to the right of the ringtone.
Step 07: You can choose if you want to make the ringtone Set as Default Ringtone for your incoming phone calls, Set as Default Text Tone as default alert for your messages, and Assign to a Contact for your contact list. Tap Done if you won’t set it and proceed with the purchase.
Step 08: Enter the password of your Apple ID or Touch ID and tap OK to begin the download. Make sure that your credit card is linked to your iTunes account or use a gift card balance to make a purchase.
Step 09: Wait until the download is complete. To find and set the newly purchased ringtone as a ringtone for your iPhone, go to Settings, select Sounds & Haptics section (or Sounds) and tap on Ringtone.
This section provides some methods that will teach you how to download and sync the custom ringtones using the iTunes app instead of making a purchase ringtones on iPhone. This will work for older versions of the iTunes app. For the recent versions, there is a way on how to download and sync the custom ringtones, follow the steps below.
Step 01: Using a USB cable, connect your iPhone device to the computer.
Step 02: Launch the old version of the iTunes application on your computer. Wait until iTunes recognizes your iPhone device.
Step 03: On the left sidebar of the iTunes app, click the iPhone icon on the top.
Step 04: When your iPhone is connected and iTunes recognizes the device, click your iPhone device name located in the top left corner.
Step 05: Still on the left pane, select the Tones tab.
Step 06: On the right, check the Sync Tones box.
Step 07: Tick the Selected tones option and select the ringtone you have created. The ringtone can be created using an audio editor tool in M4R format or using iPhone’s GarageBand. It should be saved in this location: <user profile>\ Music\ iTunes\ iTunes Music\ Tones\
Step 08: Click on the Sync button located at the bottom part of the iTunes window. This will sync the ringtone to your iPhone.
Step 09: When the syncing is complete, disconnect your iPhone device from the computer.
Step 01: Launch the iTunes application on your computer.
Step 02: iTunes will automatically prompt for the install of the new updates. If not prompted,
Mac: Click the iTunes menu then click on Check for Updates.
Windows: Click the Help menu and click on Check for Updates.
Step 03: iTunes will check for the most recent updates of the software and you will be prompted to download and install the latest version. Follow the next steps to proceed until the installation is complete.
Step 01: Using a USB cable, connect your iPhone device to the computer.
Step 02: Launch the most recent version of the iTunes application on your computer (see the steps above). Wait until iTunes recognizes your iPhone device.
Step 03: On the left sidebar of the iTunes app, click the iPhone icon on the top.
Step 04: When your iPhone is connected and iTunes recognizes the device, click your iPhone device name located in the top left corner.
Step 05: Navigate to the location where you saved your custom ringtone in M4R format.
Step 06: Drag and drop the M4R file onto the On My Device section on the left sidebar.
Step 07: A new Tones tab will appear on the left sidebar. Select the Tones tab.
Step 08: On the right, check the Sync Tones box.
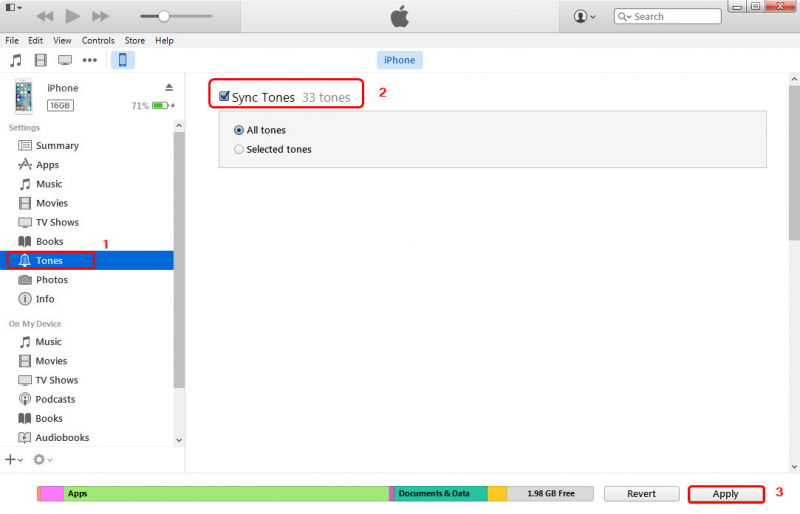
Step 09: Tick the Selected tones option and select the ringtone you have created. The ringtone can be created using an audio editor tool and should be saved in this location: <user profile>\ Music\ iTunes\ iTunes Music\ Tones\
Step 10: Click on the Sync button located at the bottom part of the iTunes window. This will sync the ringtone to your iPhone.
Step 11: When the syncing is complete, disconnect your iPhone device from the computer.
Step 01: On your device, launch the Settings app.
Step 02: Select the Sound section.
Step 03: Tap on Ringtone.
Step 04: Tap on Download All Purchased Tones. This will download all the ringtones and alerts purchased using your account.
People Also ReadTop 6 Websites to Get Ringtones for iPhonesHow to Make Ringtones for Android
An iPhone is a popular and one of the leading smartphones that run on an iOS mobile operating system. You can do many tasks with iPhone which is a useful device for managing apps and files. You can also purchase ringtones on iPhone device from the iTunes Store. However, iTunes does not allow you to customize your favorite song as a ringtone.
With that, this article discusses different ways on how to purchase ringtones, download, and sync to your iPhone device. You can customize a ringtone using an easy and simple tool called FoneDog Phone Transfer which lets you create your favorite ringtones and transfer the files between devices for a free trial version that is available for download on its website.
Leave a Comment
Comment
Phone Transfer
Transfer data from iPhone, Android, iOS, and Computer to Anywhere without any loss with FoneDog Phone Transfer. Such as photo, messages, contacts, music, etc.
Free DownloadHot Articles
/
INTERESTINGDULL
/
SIMPLEDIFFICULT
Thank you! Here' re your choices:
Excellent
Rating: 4.4 / 5 (based on 96 ratings)