

By Nathan E. Malpass, Last updated: March 30, 2021
Everybody loves watching videos. Videos keep us entertained. And with the Internet within everybody’s reach, people are raving for more and more videos every single day.
That’s why a lot of people want to know how to send large video from iPhone devices. It’s one way of sharing funny moments, informational guides, and news, among others. However, currently, it’s not possible to send large or long videos from your iPhone.
This guide will tell you the reason for such limitations. It will also help you work your way around the problem so you can send large-sized video files to your friends and family members. Hop in to learn more.
Part 1. Why You Can’t Send Large Videos From iPhonesPart 2. Best Way To Send Large Video From iPhone To Another DevicePart 3. Other Ways To Send Large Video From iPhone
Usually, when people think of sending videos using their iPhones, they want to utilize built-in or free email and messaging applications. But iMessage, for instance, has a limit of 100 MB per message sent. Plus, the Mail application also limits attachments to about 20 MB.
Cameras are built to record stunning videos which lead to another problem as well. Newer versions of the iPhones have the ability to record 4K footage at about 60 frames per second (FPS). This means very large video file sizes even for a mere minute of recorded video. These large videos can’t be sent through the usual iMessage or Mail applications due to their huge capacities.
iCloud would be an option. However, the free space given to you is limited to only 5 GB. If you have loads of large videos to send, then this is not the best method out there. But it could possibly be if you have only a few videos to transfer. Fortunately, we’ll give you a rundown of how to send large video from iPhone through various means.
If you simply want to send a large video file from your iPhone to another device, then you must use FoneDog Phone Transfer. It allows you to transfer data among various device platforms such as video transmission between iPhone and Android.
This software enables you to do so without resulting in any data loss. It comes with a free ringtone maker and HEIC converter as well. Supported file types including photos, audios, videos, contacts, messages, and a whole lot more.
Here’s how to use the tool to send large video from iPhone:
Step 01 – Download, Install And Connect
First, you have to download and install FoneDog Phone Transfer. Next, you have to simply connect your iPhone to your computer using a USB cable. The software will automatically recognize the iPhone and show the information regarding the device on its interface.
Phone Transfer
Transfer files among iOS, Android and Windows PC.
Transfer and backup text messages, contacts, photos, video, music on computer easily.
Fully compatible with iOS 13 and Android 9.0.
Free Download

Step 02 – Select The Data Type
In this step, you have to select the data type. In this case, you will be selecting “Videos” on the left sidebar. Then, simply choose the specific videos you want to transfer by ticking their corresponding checkboxes.
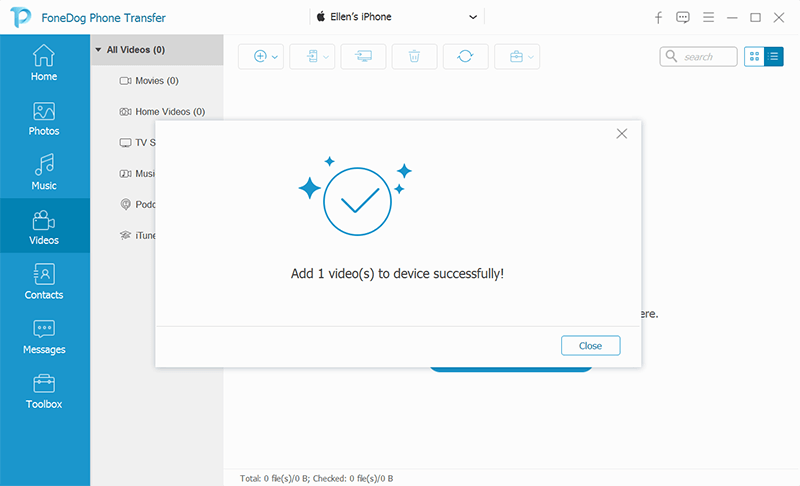
Step 03 – Export To PC
The third step involves clicking the icon that says “Export To PC” at the top of the interface. Choose a destination folder and then start exporting. Wait for the exporting process to be complete. This will take a few seconds to a few minutes depending on the data size.

Step 04 – Connect And Import
After you have exported the videos, you can disconnect the iPhone from the computer. Then, connect another device such as an Android phone or another iPhone. After this select “Videos” from the interface and click “Import.” Choose the video files you have exported earlier and import them to this second device.
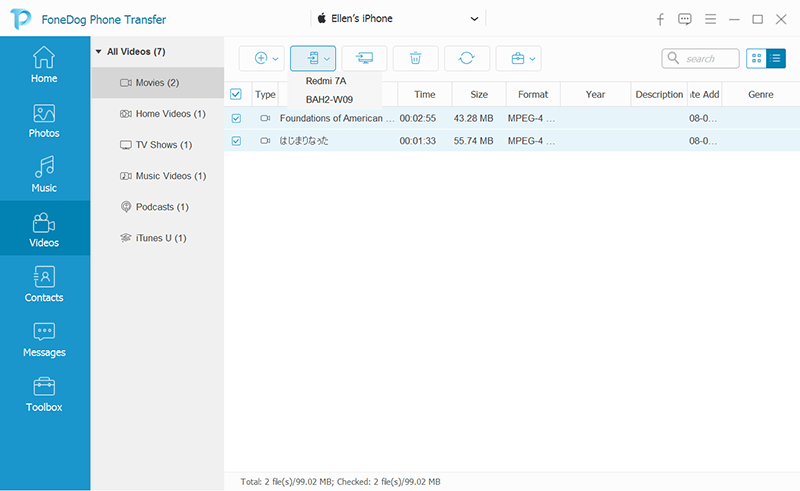
Aside from FoneDog Phone Transfer, you can use other methods to send large-sized video files from your iPhone. Below are some of them:
Method 01: Using AirDrop To Send Large Video From iPhone
This is a great way to send huge videos from your iPhone to another macOS or iOS device that’s nearby. Limits to the size of video files you can transfer are not present. Plus, you don’t have to download any other app for it. However, if you are sending large file sizes, it is best to send them one by one to avoid failures or errors.
Step 01 – Make sure the iPhone and the other iOS or macOS devices are near each other.
Step 02 – Make sure that the receiving device can accept files from AirDrop.
Step 03 – Open the application that contains the video using the iPhone (the actual sending device). Locate the video you wish to send and tap it in order to launch it. Press the icon for “Share.”
Step 04 – The panel for sharing will be opened. You will see the AirDrop icon here. Wait for a few seconds until available receiving devices are shown. Tap the icon for the specific receiving device.
Step 05 – Wait for the transfer process to complete. The video has been sent when it can be seen within the Photos app on iOS or within “Downloads” on the receiving macOS.
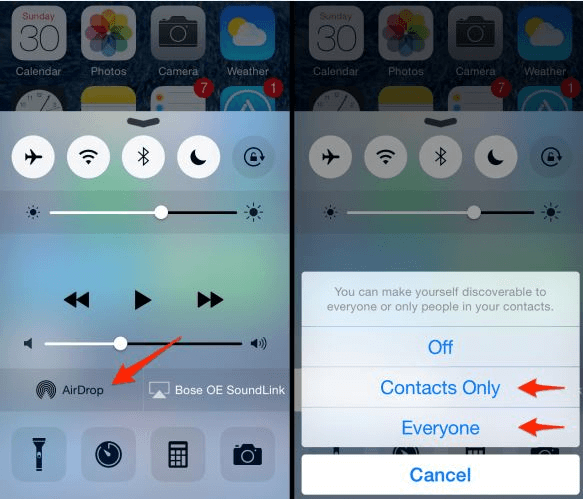
Method 02: Using iCloud Or Mail Drop To Send Large Video From iPhone
Cloud storage platforms are a great way to transfer files. And since you have an iOS device, it makes sense to use iCloud to send large video from iPhone. However, as stated previously, iCloud comes with a 5 GB limit for free space. If your file is larger than 5 GB, then you may have to purchase additional storage space or use other means.
Also, if your file is within 5 GB or less, then you can use Mail Drop as an option. The attachment limit of Mail is about 20 MB. But, you can use Mail Drop to share videos (or other file types) to a max of 5 GB in size. This is done through a direct email message link. When you have shared the link, the receiver is given 30 days in order to download the sent file before it disappears.
If the video file you wish to send is larger than 100 MB, it is a must that you are connected to the Wi-Fi for Mail Drop to do the job. This is true even if the file is saved within your iCloud account. Using cellular data is prohibited when sending over 100 MB using Mail Drop.
Here’s how to do this step-by-step:
Step 01 – Launch your Photos application and press the video you wish to share.
Step 02 – Press the icon for “Share.” The menu for sharing will be shown. Then, press “Mail.”
Step 03 – The Mail interface for creating a page with an attachment will be shown. The video will automatically be attached to the lower portion of your message. Add your subject and then your recipient. Include a message if you want to.
Step 04 – Press “Send.” It will show a message that your attachment is larger than the limit. Now, the option for Mail Drop will be shown. Press “Use Mail Drop” and by this time the message will start to send.
Step 05 – Usually, your attached video will be automatically backed up to iCloud if it is not yet on the platform. Wait until the upload process is complete and your message will be sent automatically.
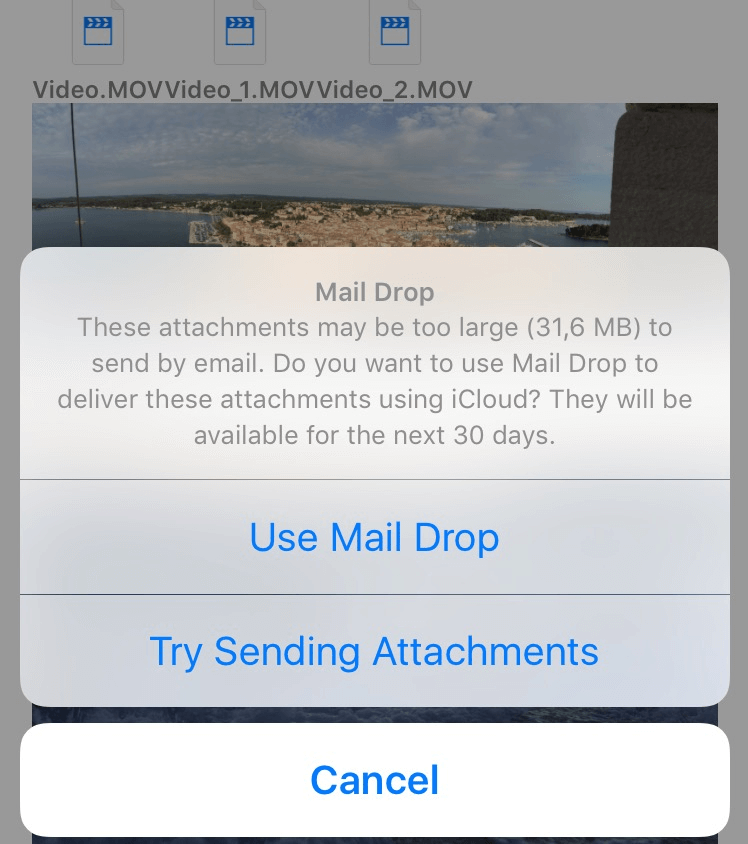
Method 03: Using Google Drive To Send Large Video From iPhone Over 5 GB
If you want to share videos larger than 5 GB, then your option would be to use third-party applications such as Microsoft OneDrive, Dropbox, or Google Drive.
The method we will share here is Google Drive since it gives you about 15 GB worth of free storage. Plus, it supports large-sized video files with a maximum limit of 5 TB. The video can also be sent to another through a link in WhatsApp, email, and Messages, among others.
Here are the steps on how to do it:
Step 01 – First, download the Google Drive application from the iOS App Store. Launch Google Drive and log in with your Gmail credentials.
Step 02 – Press the sign that looks like a plus (+) in the bottom right corner. Make sure you give access to of videos and photos. Then, press “Upload.”
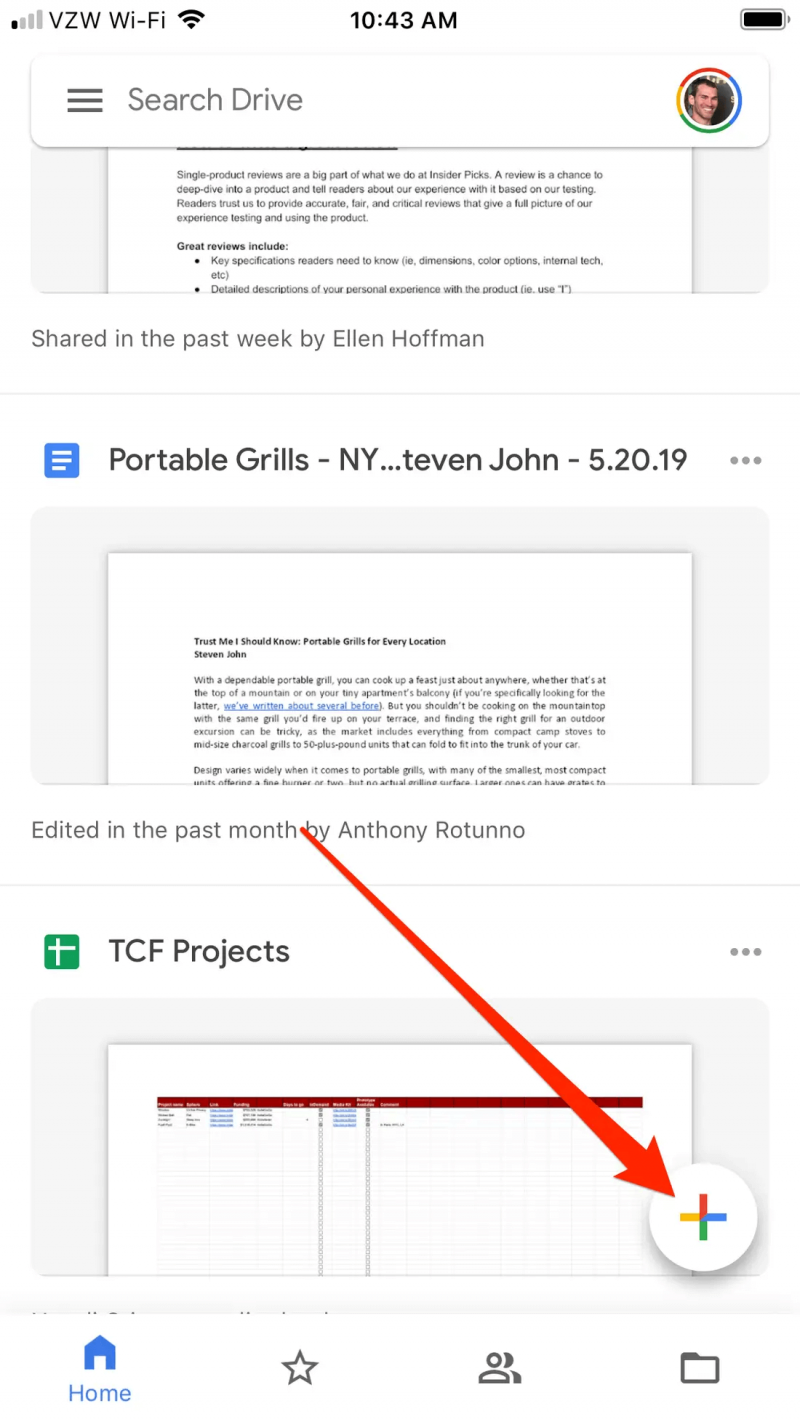
Step 03 – Press “Photos and Videos.” Your iPhone albums will show up. Then, press “Videos.”
Step 04 – Locate the video you wish to send to another person. Tap this video and then press “Upload.”
Step 05 – When the upload process is complete, tap the menu that looks like three horizontal lines. Press “Recent.” The video you just uploaded will be at the top part of the list. Tap the menu that looks like three dots on the right side of the filename to show more options.
Step 06 – Press “Copy Link.”
Step 07 – Now, the copied link can be sent to others via messages or mail.
People Also Read6 Ways On How To Transfer Photos From Samsung Galaxy S8 To Computer3 Ways on How to Transfer Music from iPhone to Computer
In order to send large video from iPhone, you can use FoneDog Phone Transfer, AirDrop, Mail Drop, or third-party apps such as Google Drive. Sending these video files can help you share your moments and informational content with other people.
The best way to do this is through FoneDog Phone Transfer. As long as you have the devices you want to send to, you can easily transfer from iPhone to computer to that of another device. The software is best for transferring large video files with no limitations in capacity. It also supports viewing iCloud photos online.
If you should download FoneDog Phone Transfer, the tool has a free trial so you can check it out before you purchase it. Plus, it comes with a 30-day money-back guarantee. Try it now!
Leave a Comment
Comment
Phone Transfer
Transfer data from iPhone, Android, iOS, and Computer to Anywhere without any loss with FoneDog Phone Transfer. Such as photo, messages, contacts, music, etc.
Free DownloadHot Articles
/
INTERESTINGDULL
/
SIMPLEDIFFICULT
Thank you! Here' re your choices:
Excellent
Rating: 4.6 / 5 (based on 75 ratings)