

By Nathan E. Malpass, Last updated: November 16, 2022
iMessage is a great way to communicate with your friends and family members who have Apple devices. Some of the messages you get may be very important so you may want to transfer iMessages from iPhone to PC to make sure you have a copy of it. Or, you simply want to have a backup of all your precious messages for safekeeping.
Fortunately, transferring your text messages from your iPhone to your PC is an easy task. There are various methods you can implement to get the job done. This can be done through iCloud, third-party tools, and iTunes as well.
Lucky for you, if you want to transfer iMessages from your iPhone to PC, you’re in the right place. We will talk about the top methods to transfer the said Apple-based messages from your smartphone to the computer. We will also tell you the top tools and techniques you can implement to transfer or move your iMessages.
Part #1: How to Transfer iMessages from iPhone to PC without iTunes or iCloud?Part #2: How to Transfer iMessages from iPhone to PC with iCloud?Part #3: How to Transfer iMessages from iPhone to PC Using iTunes?Part #4: Can You Export iMessages from iPhone?Part #5: Conclusion
You can easily make transfers of different types of data through a tool called FoneDog Phone Transfer. This reliable and powerful transfer tool enables users to transfer music, messages, videos, photos, and other types of data among devices.
Phone Transfer
Transfer files among iOS, Android and Windows PC.
Transfer and backup text messages, contacts, photos, video, music on computer easily.
Fully compatible with the latest iOS and Android.
Free Download

Data can be moved between iOS, Android, and a computer with ease. Without any loss, move and back up your computer's messages, pictures, contacts, movies, and music. You can create free ringtones and convert HEIC files. The operating systems of iOS 16 and Android 12 are supported.
FoneDog's robust phone transfer application makes it simple to handle and move any kind of data between an iOS or Android device and a PC. include voice memos, contacts, texts, music, images, and videos.
Here are some of top and best data-transfrring tool for iOS devices' features and capabilities which are useful to different users around the world:
Here’s how to use FoneDog Phone Transfer to transfer iMessages from iPhone to PC without using iTunes or iCloud:

When you enable Messages in iCloud, all of your iMessage and text messages, including photos and documents, will be synced across all of your Apple gadgets that are connected to a single Apple ID, giving you a consistent communication experience across all of them. Additionally, since all of your communications are kept inside the cloud, users can bet on conserving disk space.
Adjustments introduced solely on a single device affect every one of the other gadgets since iCloud immediately updates and synchronizes every one of your communications across each of them utilizing the same Apple ID. With that said, any texts or chats you erase from the iPhone are going to be deleted from each of your other devices.
When communication settings are set up solely on a single device, they are applied to everything. When you save conversations to iCloud, all data is constantly backed up, ensuring that you will never delete any crucial communications even if your Macintosh or iOS gadget suffers a loss of data.
Be sure to take into account these factors prior to doing the task.
Once that is done, you should do the following below to transfer iMessages from iPhone to PC:
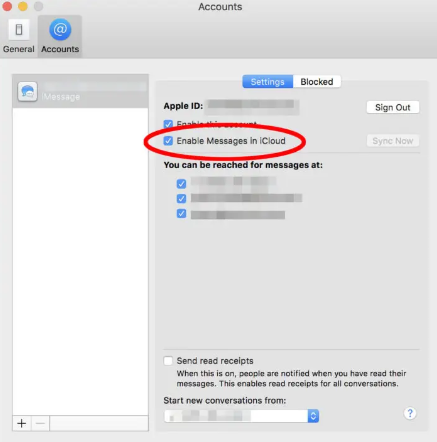
It should come as no surprise that you may use iTunes to store messages from your iPhone absolutely free onto your PC. The issue is that you need to also transfer various forms of data from the smartphone when using iTunes to transfer messages out of an iPhone. This is because iTunes uses a gadget backup to transmit messages from one smartphone onto the PC.
In addition, backing up the data to your PC doesn’t mean you will be able to preview the contents of your messages. You won’t have the ability to read them anyway. However, you can still have the backup data of those messages, which you can restore to another Apple device.
Here’s how to transfer iMessages from iPhone to PC using the iTunes platform:
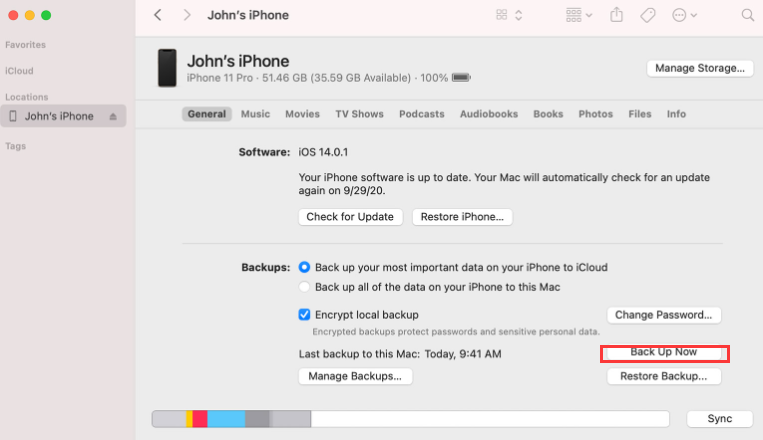
There are different methods to export your iMessages from your iPhone. One way is to export it using the built-in features of the iPhone itself and then send it to your email address. This is an easy and quick way to export your iMessages and make sure you can read them. You can simply download the exported file from the email message you have attached it to.
So, here are the steps you should follow in order to implement the exporting of iMessages from your iPhone to your email address, so that you can transfer iMessages from iPhone to PC:
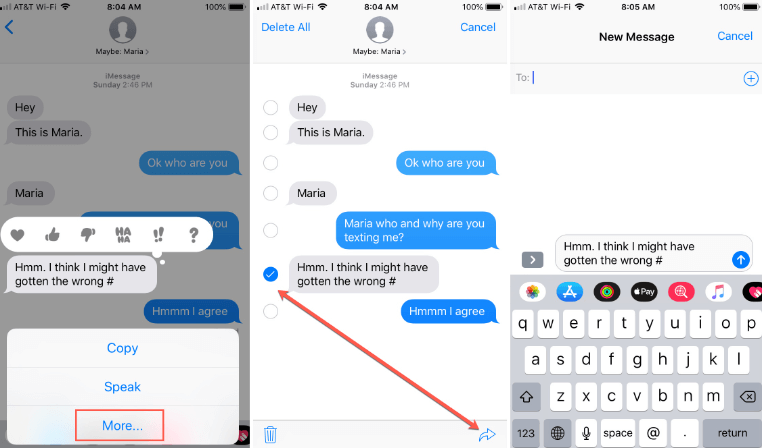
People Also ReadA Complete Guide on How to Transfer Text Messages from Android to Email [2022 Updated]How to Transfer Messages from Android to Android
This guide has given you the top ways to transfer iMessages from iPhone to PC. We talked about how to export messages to your email address, so you can open them on your PC. The steps to transfer or back up your iMessages to your PC using iCloud were given as well. In addition, we talked about iCloud syncing and how it can help you transfer data, including messages, from one Apple device to another.
Finally, we’re here to say that the best way to transfer a lot of iMessage conversation from your iPhone to your PC is through FoneDog Phone Transfer. It’s a great way to transfer data among iOS, Android, and PC devices. You can grab the tool today at FoneDog.com for an easy data transfer process without data loss!
Leave a Comment
Comment
Phone Transfer
Transfer data from iPhone, Android, iOS, and Computer to Anywhere without any loss with FoneDog Phone Transfer. Such as photo, messages, contacts, music, etc.
Free DownloadHot Articles
/
INTERESTINGDULL
/
SIMPLEDIFFICULT
Thank you! Here' re your choices:
Excellent
Rating: 4.5 / 5 (based on 91 ratings)