

By Nathan E. Malpass, Last updated: January 12, 2024
Do Apple products get infected by malware? Of course, they do! The same goes for one product of the tech giant, the iPhone. Typically, your iPhone has a virus when you notice that an advert is misbehaving in an application you frequently utilize. Then how to check iPhone for virus or malware?
This misbehavior leads to unusual behavior in your iOS persuading you that the iPhone is infected and it is necessary for you to download another application to troubleshoot the problem. Or, the advertisement can also direct you to a sketchy website or a shady app.
Your iPhone contains a lot of sensitive information and this is the same for every technological device you own. Once the iPhone becomes infected, these details, including your security may be jeopardized.
If you suspect that your iPhone has viruses, then you’re in the right place. We’ll teach you how to check iPhone for virus or malware. Plus, we’ll give you tips on how to fix the situation. The article will end with a tip on how to recover lost data. Let’s get started.
Part 1: 6 Top Methods on How to Scan iPhone for MalwarePart 2: What to Do After Scanning Your iPhone for MalwarePart 3: Avoid Data Loss After A Malware AttackPart 4: To Wrap It All Up
iPhones are capable of incurring malware or viruses. If you believe that your iOS device is failing to behave in the proper manner, then it’s time to check if it contains malware. The methods we will place below are the top things you can do in order to check your iPhone for virus or malware.
It’s always a good deal to know your usual battery consumption every month. Increases in energy consumption can mean a lot of things including issues with your iPhone. This is the same as dips in a car’s gas mileage. If the battery consumption of your iPhone suddenly spikes up to higher levels, malware might be present in it. This malware can be working in the iPhone’s background processes and consuming a lot of power.
Here are the steps on how to check your battery usage:
Step 01 - Visit the Settings application on your iPhone and then press “Battery.”
Step 02 - Various apps and their corresponding percentage of battery usage will be displayed.
Step 03 - Press “Show Detailed Usage.” In this section, you will see a list of background and foreground usage.
Step 04 - If you think there’s an app you can’t recognize, delete the said app as soon as possible. 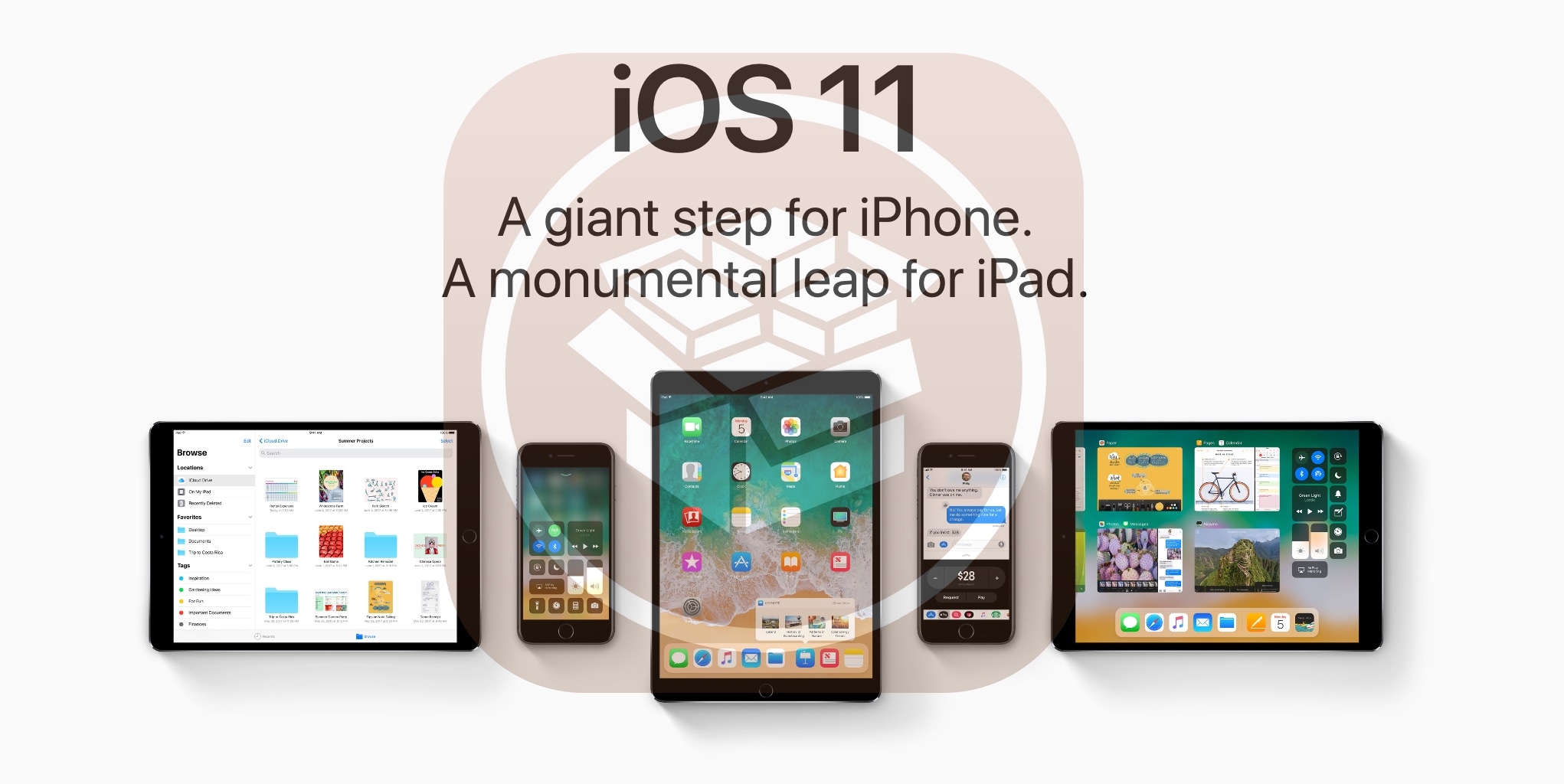
When an iPhone has been jailbroken, a lot of the restrictions built into it will be removed. Thus, it is vulnerable to a lot of attacks, especially from restricted app installations. This is especially true if you have bought the iPhone from another person instead of an authorized seller. The person you bought it from may have implemented a jailbreak on the iPhone and installed malicious software.
Here are the steps on how to check if your iPhone has been jailbroken:
Step 01 - Launch the search bar on the iPhone.
Step 02 - Input the word “Cydia” within the search bar and press Search.
Step 03 - If the Cydia application shows up, this means the iPhone has gone through a jailbreak.
When you want to know how to check iPhone for virus or malware, you must be on the lookout for apps that crash. This situation rarely occurs. However, when you notice that one (or even more) of your apps crash all the time, then the first thing you have to do is to update them. Or, you can simply uninstall and install the app again. If, after doing these two methods, the app still continuously crashes, there might be malware on your iPhone.
Here are the steps in order to update your apps:
Step 01 - Launch the Apple App Store using the iPhone.
Step 02 - Input your Apple ID and corresponding password if prompted to do so.
Step 03 - Press “Update All” to ensure that every app will be updated. 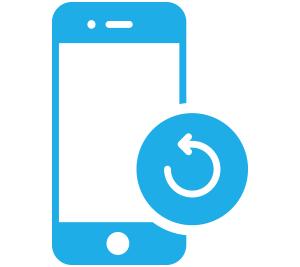
Usually, malicious software can appear like legitimate, original applications. Thus, you must be cautious when on the lookout for unknown potentially-dangerous apps.
Step 01 - Swipe throughout the interface of your iPhone. Check each app installed. Look for specific apps wherein you can’t remember if you installed them or not.
Step 02 - Once you find an app that might be familiar but you can’t remember actually installing it on your iPhone, then this might be malicious software. Delete the app that you can’t be sure you installed it.
Step 03 - Go to the App Store to check out a list of each and every application you’re certain you’ve installed. Do this by pressing the icon for Apps at the lower part of the interface. Then, press your Profile Photo and then press Purchased.
Step 04 - Look for an app that is not in the purchased list. If it didn’t come from the App Store and you haven’t purchased it (or downloaded it through the store for free), then it’s most likely to be malicious.
Step 05 - Delete the said app(s).
Are you surfing through the Safari browser? Do you notice a lot of pop-up advertisements? Typically, this doesn’t mean that you have malware on your phone. Try to block pop-ups using the Settings first. If the pop-up ads diminish in number, then you’re good. However, if the ads keep showing up out of nowhere, you might have a problem with your iPhone.
Do you use mobile data? Check to see whether your billing statement became higher than the unexpected. This is because you might have spikes in the usage of data. Plus, there might be sudden delivery of unexplained SMS to that of premium numbers. This is a concern and might be caused by malicious software.
These six methods are ways on how to check iPhone for virus or malware. If you’re good to go, then you’re lucky. However, what if you actually have malware or viruses on your iPhone? Below are steps you can do in order to fix it.
Below are the steps on how to restart iPhones:
Step 01 - Hold the power button down until a slider comes up.
Step 02 - Swipe the slider in order to turn the device off.
Step 03 - Restart the device by pressing the power button again until the Apple logo appears.
Here’s how to do it:
Step 01 - Launch Settings within your iPhone. Press Safari.
Step 02 - Press “Clear History And Website Data.”
Step 03 - After this, tap “Clear History And Data” to confirm the action.
Now that you know how to check iPhone for virus or malware and you’re convinced that it has viruses, you should reset it using iCloud or iTunes. Once the reset is completed, your iPhone will be like a brand new back to its factory settings. This will erase malware on your device. Here’s how to do it:
Step 01 - Visit Settings then go to General. Click Reset.
Step 02 - Press “Erase All Contents And Settings.”
Step 03 - Input your passcode to confirm the process.
Step 04 - Wait until the reset is finished.
To remove malware, you can try to restore a previous backup you’ve created. You can get the backup from iTunes or iCloud and place the data back to that of your iPhone. If a specific backup appears corrupted, and you can’t restore it for whatever reason, it might have malware as well. Thus, you should choose another backup from your roster.
Usually, malware leads to data loss. This is true especially if it corrupts your files and you need to reset the phone back to its factory settings to remove the virus. In order to restore lost data, you might want to use FoneDog iOS Data Recovery.
This is a tool that allows you to recover data not only from iPhones but from iPods and iPads as well. Data that has been mistakenly deleted can be restored. It is best if your iPhone has gone through virus attacks, iOS upgrades, system errors, factory resets, and water damages.
The tool supports a lot of IOS versions and can recover different types of data. Some of the data it can recover include but are not limited to, call history, notes, calendar, reminder, videos, images, messages, contacts, Safari history, WhatsApp data, Line data, Viber data, and a whole lot more.
It is suggested that you update your iOS frequently in order to avoid malware attacks. However, if you think you’ve already gotten viruses, then you should read this article to know how to check iPhone for virus or malware.
As an iPhone user, it is your responsibility to keep your phone safe. However, these malware attacks can sometimes be unavoidable. Aside from scanning your device for malware, you should take proactive steps to ensure that you remove the malicious software from the iPhone.
How about you? Did your phone recently caught malware? What did you do to detect it and what steps did you implement to remove the virus? Let us know in the comments section below.
Leave a Comment
Comment
iOS Data Recovery
3 Methods to recover your deleted data from iPhone or iPad.
Free Download Free DownloadHot Articles
/
INTERESTINGDULL
/
SIMPLEDIFFICULT
Thank you! Here' re your choices:
Excellent
Rating: 4.6 / 5 (based on 78 ratings)