

By Gina Barrow, Last updated: January 5, 2023
“Why am I receiving an iMessage Activation Unsuccessful message?”
Setting up your new iPhone can be draining if you encounter unexpected errors like iMessage activation unsuccessful. Your excitement is now replaced with frustration when all you did was follow the initial setup.
There are many reasons why you are getting this error. It could be your cellular network, your Wi-Fi connection, or something else. Bear in mind that iMessage, together with FaceTime activation takes up to 24 hours.
If you are getting this error less than the timeframe suggested by Apple, it is best to wait and check. However, if it has been more than 24 hours and you are still getting this error, you may want to troubleshoot this issue so you can use your device.
If you are looking for ways to fix iMessage issues on your iPhone, just read follow to find out how you can fix the iMessage activation unsuccessful error in these 6 quick methods:
Part 1. Activate Your Phone Number with SMS MessagingPart 2. Connect to Wi-Fi & Cellular DataPart 3. Set the Correct Date and Time and TimezonePart 4. Update Carrier SettingsPart 5. Check for iOS UpdatePart 6. Reset Network SettingsPart 7. Recommended Fix for iMessage Activation UnsuccessfulPart 8. Summary
If you are using a new SIM card, you will need to activate the new phone number using SMS messaging in order to use it with iMessage. Follow these:
Check to see if your iMessage is activated.
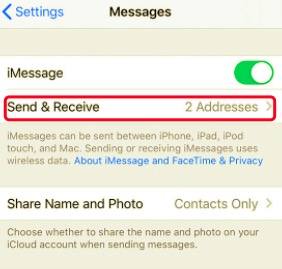
Perhaps, you are already cramming to use your iPhone and you forgot to turn on the internet, the reason why you received the iMessage Activation Unsuccessful. iMessage can only activate if your device is connected to Wi-Fi or Cellular data.
If you are using cellular data, make sure that your Mobile Data is turned on.
Verify if the iMessage is working.
Are you using an unlocked iPhone or traveling abroad? Maybe the time and date are not set to where you are. It’s important to sync the date and time and the timezone with your location so your device will work smoothly and without any issues.
You can set the correct date and time and the timezone under your phone’s settings:
By doing this, your phone will automatically adjust the date, time, and timezone wherever you might be.
Another reason why you are getting the iMessage activation unsuccessful error is that your Carrier settings are not updated. This setting is not available for viewing or any configurations, but you can update this from time to time.
Follow this guide on how to update the carrier settings:
Since you are already checking the Carrier Update settings, why not also check to see if you have the latest iOS version. Maybe a new version is needed on your phone to make the iMessage work.
The major reason for the iMessage activation unsuccessful issue is that it cannot make its connection to the network, whether your carrier or the internet. What you can do more is to reset the network settings.
Resetting the network settings on the iPhone will not erase files and apps. It will rather disconnect your internet data, Bluetooth, and VPNs. But, you can always reconnect at any time.
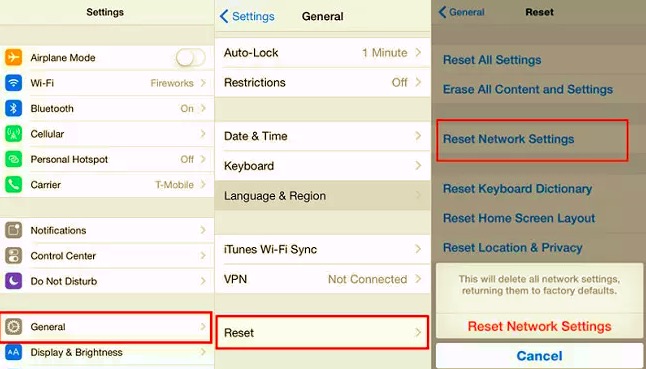
Check to see if the issue is resolved. If you have reached this part and are still unable to activate your iMessage, then you should contact Apple support.
Troubleshooting is tedious work and sometimes, when we want faster results, we end up messing with the problem more. It's highly possible that iMessage isn't activating because your iPhone is undergoing ga software crash, which usually can be fixed with a minor power on and off.
But if you want to take the troubleshooting further, you need a reliable tool to help you. If you are confident about your troubleshooting skills, then you can perform this next method.
FoneDog iOS Toolkit has all the essential things you need to resolve various iOS problems. It comes with iOS Data Recovery, iOS Data Backup & Restore, and iOS System Recovery. All these tools can help you optimize your iPhone and experience it fully.
iOS System Recovery
Fix with various iOS system issues like recovery mode, DFU mode, white screen looping on start, etc.
Fix your iOS device to normal from white Apple logo, black screen, blue screen, red screen.
Only fix your iOS to normal, no data loss at all.
Fix iTunes Error 3600, Error 9, Error 14 and various iPhone Error codes
Unfrozen your iPhone, iPad and iPod touch.
Free Download
Free Download

For iMessage activation unsuccessful, you can utilize the FoneDog- iOS System Recovery tool which will repair your iOS system quickly and without losing data. You don’t have to go to the store to get your iPhone fixed, or call Apple support.

The software will repair your device automatically using the firmware downloaded. This should fix various issues on the iPhone. You might notice that the device will restart during the repair. You will be notified when it’s safe to disconnect the iPhone.
People Also ReadHow to Fix iPhone Activation Error Easily in 2021How to Put iPhone in Recovery Mode
There are many ways to fix the iMessage activation unsuccessful issue but we gave you 6 of the quickest and the best methods.
You see, iMessage problems are mostly network issues and this usually occurs when traveling outside your network area, unlocked iPhones, and internet-related concerns. Basic power on and off can help resolve this in an instant, but, it can be something more.
In this article, we discussed the different ways to help you fix your iMessage by navigating through your device’s settings as well as using a third-party toolkit that can resolve iOS problems.
Leave a Comment
Comment
Hot Articles
/
INTERESTINGDULL
/
SIMPLEDIFFICULT
Thank you! Here' re your choices:
Excellent
Rating: 4.7 / 5 (based on 59 ratings)