

By Gina Barrow, Last updated: January 8, 2023
It is actually a common situation when iPhone users try to connect their devices to a Windows computer and it is not showing as a portable device. You can mostly experience this on Windows 7, 8, and 10.
If this is your first time encountering this error, you might probably wonder if there is something wrong with your device. However, it’s a usual thing and there are many ways on how to resolve this.
There can be many reasons why your iPhone is not detected as a portable device and this is what we will be discussing in this article. We will find ways to fix why your iPhone is not showing up in Windows Explorer plus the possible causes.
Part 1. Possible Causes Why iPhone is Not Showing Up in Windows ExplorerPart 2. 3 Ways to Fix iPhone Not Showing Up in Windows ExplorerPart 3. Alternative Solution for iPhone Not Showing up in Windows ExplorerPart 4. Summary
Most of the time, this issue is caused by outdated drivers that were installed on the computers. A simple update and a good restart can fix the issue. However, there are also cases when it’s more than just updating drivers. See which one actually fits your situation now.
iPhone not showing up in Windows Explorer can be caused by any of the following:
You can check your USB cable for any damages as well as the USB ports. To further test the issue, you can also connect other iOS device that you have and see if the problem also exists.
If any of your iOS devices are not detected, then most probably it’s a driver issue that needs update. Or, if your issue did not fall from any of the situations above; you can proceed troubleshooting your device by following the next parts of this article.
Before we head over to fixing iPhone not showing up in your Windows Explorer, make sure you have your iTunes updated to the latest version.
If you also see a pop up window during connection which asks you to Trust This Computer, click Trust or Allow to ensure a smooth connection.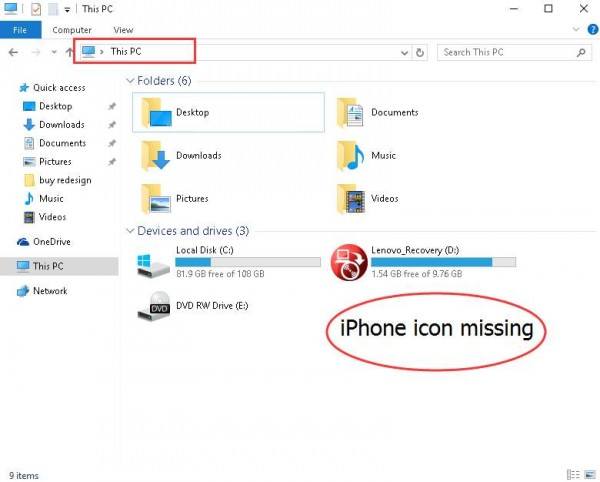
Once you have done these two important things, proceed with the troubleshooting using these methods:
Perhaps, the reason why your iPhone is not showing up in Windows explorer is due to missing Windows updates. Some users reported that some updates for Windows 10 are missing. Good thing, you can easily download and install them any time.
You need to install the updates from these sites:
And
Simply follow the onscreen download instructions and after that, you should be able to see your iPhone listed under Devices and Drives from This PC.
When your iPhone is still now showing up after downloading the missing Windows updates, go to solution2.
Another solution you need to consider is updating the Apple Mobile Device USB driver which is an essential component that allows your device to be connected to a computer.
If you have downloaded the iTunes from Microsoft Store, then follow these:
This should now fix the error and you are now able to see your phone listed as one of the portable devices.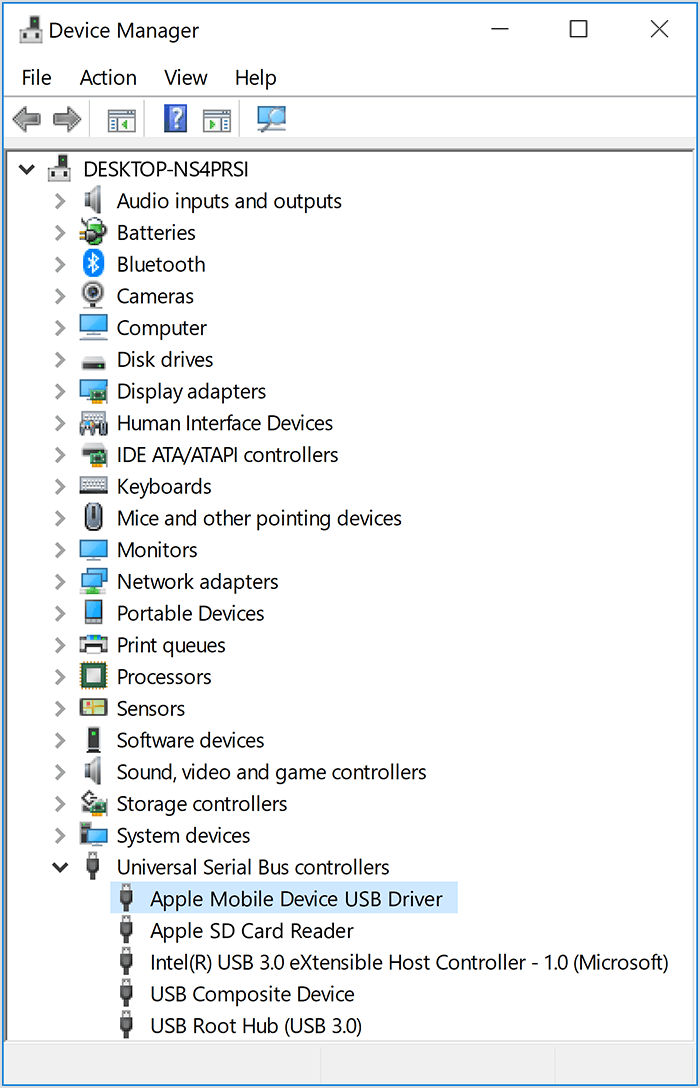
If your iPhone is still now showing up in Windows Explorer:
After you have restarted the AMDS, retry to connect your iPhone and see if it is now showing up on your Windows explorer.
The last solution is to ensure that you have the full access to your iTunes folder. This may also cause interruption if you don’t have the full permission over this folder.
Here’s how to solve this error:
This will now resolve your issues for iPhone not showing up in Windows Explorer.
If you are still not able to solve the issue and all you wanted is to just transfer some of your media files and contents to the computer, well there is one great alternative you can choose and that is FoneDog Phone Transfer.
With FoneDog Phone Transfer, you don’t have to worry about incompatible connections or any other errors, because this program works best on both Windows and Mac computers.
Apart from that, it also provides seamless transfer in between mobile devices from different operating system like iOS to Android and vice versa.
Phone Transfer
Transfer files among iOS, Android and Windows PC.
Transfer and backup text messages, contacts, photos, video, music on computer easily.
Fully compatible with iOS 13 and Android 9.0.
Free Download

You can also transfer in between mobile devices to computers and vice versa at any given time. FoneDog Phone Transfer lets you transfer any of the following:
To know more about how FoneDog Phone Transfer works, check this out:
The first step is to install FoneDog Phone Transfer on your computer and using any USB cable, plug in your iPhone and wait until your device is automatically recognized.
You will then see your device information displayed on the screen.
Next, you can choose which among the files on the left menu you want to transfer from your iPhone. You can select from Photos, Music, Videos, Contacts, Messages, or perform any from the Toolbox.
After choosing the desired files, you have the option to selectively mark the files you want or you can select them all. From here you can also initiate the transfer between devices such as iOS the Android- vice versa or from iOS to PC.
If you want to save the files on the computer for safekeeping, click the Export to PC option from the top menu.
Now that you have processed a transfer, all you have to do now is to wait for the program to finish your request.
And that’s it! FoneDog Phone Transfer is the safest alternative you can do when your iPhone is not showing up in Windows explorer. You don’t have to spend more time in configuring and tweaking technical stuff, you only need to install the program and wait!
There are many ways you can fix iPhone not showing up in Windows Explorer issue. First, you just have to be aware of the cables you are using.
The tip here is to use only original USB cable to ensure that your iPhone will run smoothly during connection especially on a Windows computer.
However, if you are affected with this problem, you can try any of the solutions we mentioned above and for sure it gets resolved in no time.
For best alternative, you can rely on FoneDog Phone Transfer to export your files to another device such as another Smartphone or the computer.
If you have any more concerns regarding the transfer or the issue, feel free to comment below!
Leave a Comment
Comment
Phone Transfer
Transfer data from iPhone, Android, iOS, and Computer to Anywhere without any loss with FoneDog Phone Transfer. Such as photo, messages, contacts, music, etc.
Free DownloadHot Articles
/
INTERESTINGDULL
/
SIMPLEDIFFICULT
Thank you! Here' re your choices:
Excellent
Rating: 4.7 / 5 (based on 96 ratings)