

By Vernon Roderick, Last updated: January 10, 2024
The Messenger app is used for all kinds of tasks, and we tend to rely on it too much. That is why, in the event of Messenger app not working or any problem in the app for that matter, it’s going to be a major problem for us.
For one, you will be left behind from the news on your job or at school. This is especially true for many people who don’t have any day that they don’t use the Messenger app. Fortunately, this article offers those people solutions for this problem so you won’t be inconvenienced too much the next time you encounter the problem.
But before anything else, it’s worth having a general idea of why is Messenger app not working.
Part 1: Why is Messenger App Not Working?Part 2: Solutions for Messenger App Not WorkingPart 3: Final Thoughts
There are many possible reasons why is Messenger app not working. Although there have been many reports about this problem, it’s still unclear what the main cause is. We can only educate ourselves so we can handle it as much as possible.
On the other hand, the signs of the Messenger app not working is clear and obvious. Thus, we’ve categorized the problem according to what happens when the problem occurs, whether it only affects the messages, or the app itself. To give you a better idea, here are the four issues that you will often notice with the app.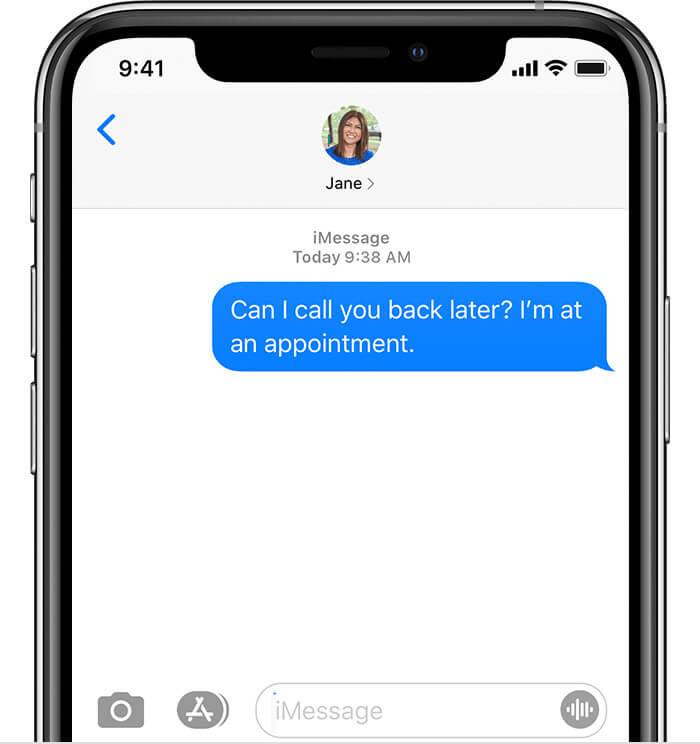
The first issue which is pretty simple is when messages aren’t displaying on the Messenger app. In this case, the solution would, of course, be much simpler as well. This is often caused by a low-signal internet or when the device is receiving no network connection. Either way, solving this issue would only take a while.
On the other hand, even when messages that already exist are displayed, sometimes it can be impossible to create new messages. Just like Issue #1, it can be due to a network problem, but a software issue can also be the culprit. Another reason why messages cannot be received or sent is if the person sending or receiving the message is blocked by you, or blocked you.
The third issue, which might also be considered as the second most severe case is when the app crashes frequently. This is very inconvenient when you’re in the middle of communicating with someone important.
Nevertheless, it’s worth noting that this problem is often caused by a bad operating system update since most users report this issue when they have just recently done an update. In any case, it might be fixed the next time you update your OS since they should’ve already handled the issue.
The last and perhaps the worst-case scenario of the Messenger app not working is when the app isn’t opening at all. In this case, you’re working with a virus that is eating away your app. However, it can be fixed by simply using a tool, reinstalling the app, or resetting your device. Now that you know the root of the problem, it might be time to discuss how to fix the Messenger app not working.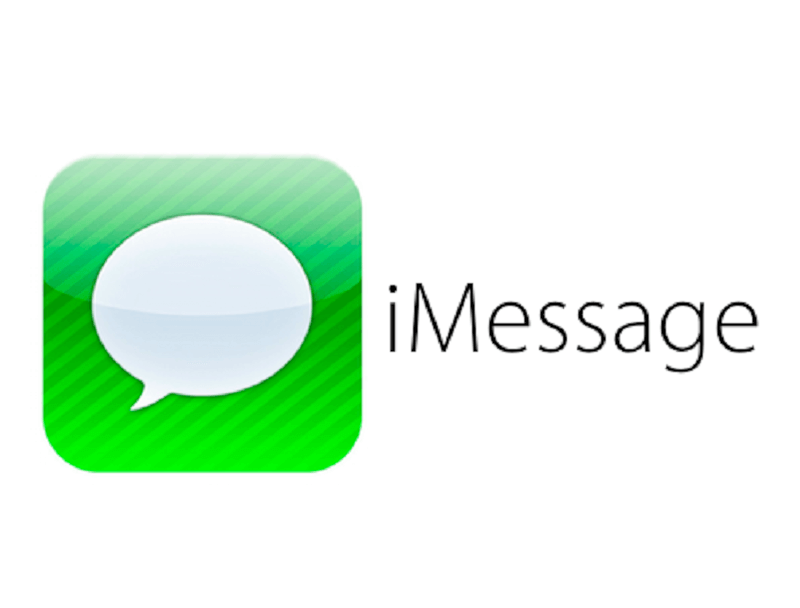
The first entry we have, which is also the simplest and wide-ranging solution is making sure that you have a sufficient internet signal. This is because most of the issues that we’ve tackled all have one thing in common, they can be caused by a network issue.
To solve any network connection, the recommended solution is to restart your router or modem, since most network signal resets to default when restarted. All you have to do is turn off the router, wait for a few minutes, then turn it on again. Also, make sure that you disconnect your device first before doing this.
After doing this, any network issue should be resolved. For that reason, if the problem is still not fixed, you can assume that the problem doesn’t lie on your internet. In such a case, you might want to search for other options.
Another simple fix for the Messenger app not working is accessing the app through its mobile site. This is the best solution if your situation belongs to Issue #1, where your messages won’t display itself. This is because it might’ve been archived accidentally. While you may think that it won’t be possible to get them again, they’re actually still on your account, you just have to use the desktop version of the platform.
In that case, use your mobile device or even your desktop and go to the Messenger site by entering www.messenger.com on the search bar. If you’re using your mobile device for this, make sure to switch to the desktop version. Now follow these steps carefully:
Using the Messenger site may also inform you if the problem was caused by a server issue since the server for the app and the site supposedly runs into issues at different times.
The third solution for this list is restarting the Messenger app. Although it’s not the best idea to fix the problem since it’s likely to have no effect, it’s still worth trying considering that it won’t take too much of your time. However, it won’t be as simple as closing and opening the app respectively. To give you a better idea, here are the steps to do this:
With this, the Messenger app has successfully restarted. Remember that this solution is often used for minor problems, so don’t expect too much from it.
Clearing the cache follows the same concept as restarting the app. Both of them ensures that the internal memory of the Messenger app is cleared, making sure that minor problems are taken care of. However, the difference between the two is that clearing the cache might erase some important data from the Messenger app.
Given that it’s a bit riskier than restarting the app, it’s also more effective. Here’s how you can clear your Messenger’s cache:
After doing this, you might be asked to log in to your account again, but it would ensure that any corrupted internal memory will be erased.
As previously said in our first section, particularly on Issue #3, one of the main reasons for Messenger app not working is a bad update on your operating system. This happens both on Android and iOS devices, so there’s no exception. Either way, you should at least know how to update your operating system. So, here are the steps on how to do this:
With that, you’ll be able to update your operating system as long as an update is available. Just make sure you have an internet connection and at least 50 percent battery to make sure the update won’t be interrupted by a sudden shutdown.
Just like restart the Messenger app, restarting your device can also fix the Messenger app not working. While restarting the app can be considered as a small-scale solution, restarting the device is for more severe problems. This is because it not only clears the internal memory of the Messenger app, it also clears all the internal memory of the device.
This should fix any software bugs as well as glitches that are causing Messenger to malfunction. Regardless, the process on how to restart your device will depend on what phone you have, so we won’t be able to provide a detailed guide.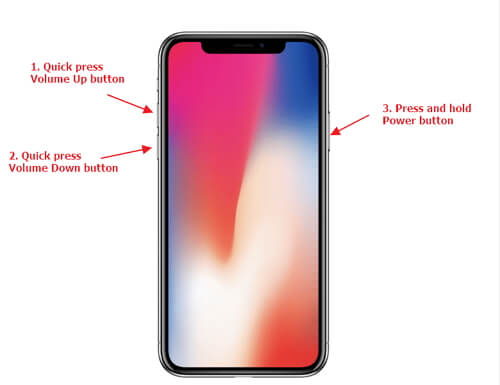
Your last option is to reinstall or update your Messenger app. This is our last resort because, as previously said, the app might be corrupted to the point that simply restarts the app or clearing the cache won’t do any good. Now if you’re planning to reinstall the app, here are the steps on how to do so:
There should be an X icon showing up on the top-right corner of some of the apps, particularly the ones installed from the Play Store.
With that, any issues that are related to Messenger will be fixed, since the settings will be set to default and any virus that exists on the app before will be deleted.
On the other hand, if you’re planning on simply updating your app, then you’ll have to follow these steps:
Just like that, you’ll be able to fix any problem that was caused due to the app being outdated. These are the solutions that you have for fixing the Messenger app not working. But what if after all that, you’ve noticed that some of your files were deleted. Fortunately, we have just the thing for you.
FoneDog iOS Data Recovery is a specialized software made for recovering all kinds of files on your iOS device. It also supports iOS devices of versions up to iOS 12. The best thing about this software is that it allows you to recover data precisely from third-party apps such as Line, Viber, WhatsApp, and of course, Messenger.
It provides you with three options including recovery through iTunes, recovery through iCloud, and finally, recovery directly from your iOS device. Either way, you should be able to recover any lost files from your Messenger with this tool.
It can be very troublesome when we encounter problems on important apps such as Messenger. This is especially true if you just have to do something important using the app. That’s why the Messenger app not working can be a real pain. Fortunately, there are several ways to fix this problem.
However, you should still make sure that you don’t mess with the app too much so you won’t encounter needless issues too often.
iOS Data Recovery
Recover photos, videos, contacts, messages, call logs, WhatsApp data, and more.
Recover data from iPhone, iTunes and iCloud.
Compatible with latest iPhone 11, iPhone 11 pro and the latest iOS 13.
Free Download
Free Download

Leave a Comment
Comment
Hot Articles
/
INTERESTINGDULL
/
SIMPLEDIFFICULT
Thank you! Here' re your choices:
Excellent
Rating: 4.6 / 5 (based on 84 ratings)