

By Adela D. Louie, Last updated: June 22, 2022
For most of us, we know how to add an audio track to a video, but what about extracting audio from a video? If you are a music enthusiast you can really be observant when it comes to songs you hear every day. If you always watch your favorite TV series, there can be times that you wanted to extract audio from MP4 due to a lot of reasons. One can be you fell in love with the song that you wanted to it all the time, second is you wanted to make some alterations to the melody of the song, or you just wanted to use it for some personal reasons that will really satisfy your love for music.
In case you are really interested you are maybe looking for an efficient way to do it while being reasonable when it comes to how much may it cost you. Well, if that is what you are worried about, we are here to make your job easier. How to extract audio from MP4, would not be a problem anymore.
In this article, we will talk about some methods on how to extract music from MP4 while making the output seem lossless. You will definitely love the results! This will be such an informative post, so you better prepare your pens and notebooks and be ready to jot down important notes to know the steps and execute them properly.
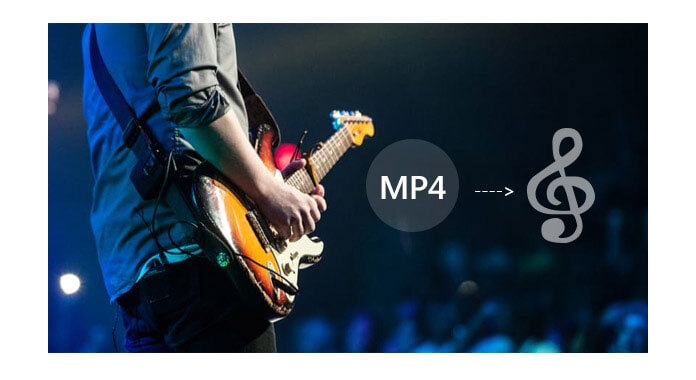
Part #1: How to Extract Audio from MP4 Using The VLC Media Player?Part #2: How to Extract Audio from MP4 Using The Windows Media Maker?Part #3: How to Extract Audio from MP4 Using QuickTimePart #4: How to Extract Audio from MP4 Using The Video2MP3 Online?Part #5: How to Extract Audio from MP4 Via FFmpeg?Part #6: How to Extract Audio from MP4 Using The Best Video Converter?Part #7: To Summarize It All
For someone who adores watching TV shows or movies, you should be familiar with the VLC media player. It is a portable, free, cross-platform, and open-source media player where you can stream your videos and movies, and it was developed by the VideoLAN project. It is available for Windows and Mac computers and is really a huge helping hand if you wanted to watch shows and movies conveniently.
The VLC media player has the convert/ save feature wherein you can have your files in the formats like MP3, WAV, FLAC, WMA2, AAC, Vorbis, Opus, AC-3/A52, and Speex from media files like DIV, AVI, 3G2, DIVX, and a lot more. You can use it to extract audio from MP4, and we will show you how to do it, below.
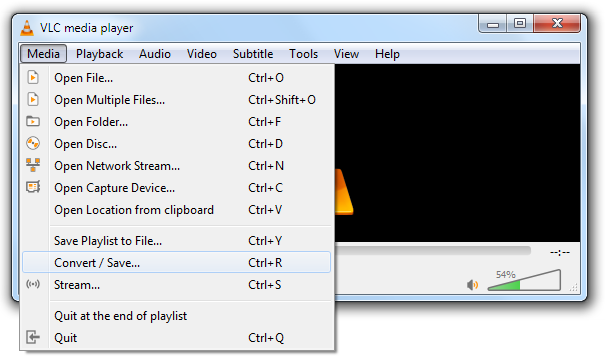
There can be another free way to extract audio from MP4 however it can be used through Windows computers only. And you can use it whether it is a talk show or a live concert. You just have to upload the MP4 file to the Windows Media Maker application, and then save the sound only. One of the downsides of using this Windows Media Maker is you can only use it to extract M4A from a certain video. How can you use the Windows Media Maker to extract audio track from MP4?
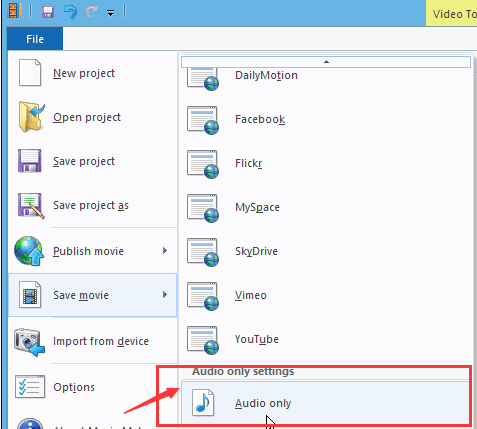
Now that we have discussed that you can use the Windows Media Maker for Windows computers only, there is also a tool that you can use for Mac computers only. This tool is called QuickTime. It is also easy to use, and to extract audio from MP4, you have only two steps to follow such as:
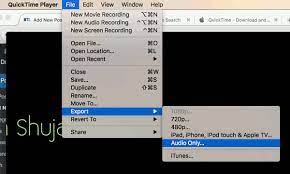
Aside from the methods that we have discussed there is also another tool that you can use to extract audio from MP4, and you can do it online. It is through the use of another online converter which is called the Video2MP3.
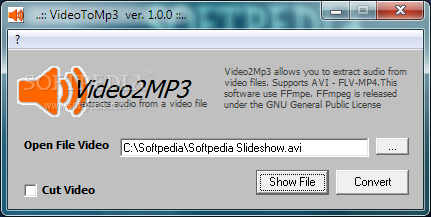
There is another way that you can be able to extract audio track from MP4 using the FFmpeg. This one is really easy to use, and some say that it is also fun. You just have to download the FFmpeg on the official website and then you have to extract the folder tagged as “Archive”, and then go to the output or resulting folder.
Then, tap “Shift”, and then go to folder “bin” and then right-click on it. You then have to choose the “Open command window here” that you will see in the context menu. Then go to the “bin” folder, and then type in “cmd” to open the command prompt. To start the process of how you extract audio from MP4, you have to:
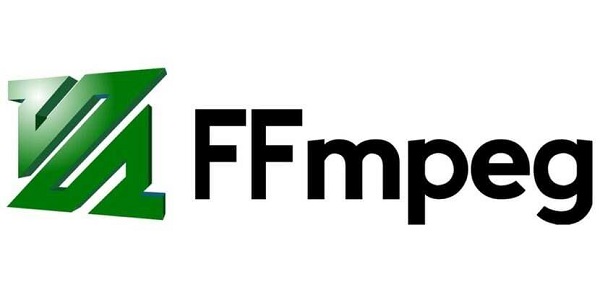
Now for the sixth method, we will be discussing the best video converter that you can use. This is an easy-to-use software where you can edit your videos and audio. It is called the FoneDog Video Converter. This Video Converter can convert your files quickly, and can even support a lot of conversions while making sure that the quality of files remains lossless and almost a hundred percent of the original file. You can use this Video Converter using your Mac and Windows computers.
There are a lot of things that this FoneDog Video Converter can do. Aside from the very user-friendly interface, this great video converter has a lot of other features that you will definitely enjoy. Let us take a look at these features below.
You can also use it to cut the videos into segments and then create a customized time when to start and then end the videos. You can cut the videos and then put them together into one single audio or video.
Here are the steps on how you can use the FoneDog Video Converter to extract audio from MP4.

People Also ReadThe Most Reliable 3GP Video Converter for Windows/Mac4 Best HEVC Converters to Easily Convert HEVC Videos
There are really a lot of methods that you can use to extract audio from MP4, we have shared a lot that you can use as references. You just have to choose the one based on the resources that you have, and also the quality of the files that you want to have. Among all the ones that we have discussed I bet that you have seen the best one that you can use which is the FoneDog Video Converter. It is the most efficient and the most reliable way that you can choose to use.
We hope that you have learned a lot of things that you can use as your pointers on how you extract audio from MP4. After all, there is no limit for you to get what you want especially if you have loved the music and you want it to be a part of your playlist all the time.
Leave a Comment
Comment
Hot Articles
/
INTERESTINGDULL
/
SIMPLEDIFFICULT
Thank you! Here' re your choices:
Excellent
Rating: 4.7 / 5 (based on 94 ratings)