

By Adela D. Louie, Last updated: March 24, 2023
If you are a GoPro user, then you are very much familiar with the most common problem of most users which is shaky and not stable video taken. And because of this, there are a lot of users who want to know on how they can stabilize GoPro video.
Now, there has been a known fact that you will not be able to complete a steady GoPro shot when you are filming since it is known that there are limited tools for you to convert your video. And this is why we have come up with the ideas below and some software as well that you can consider using for you to be able to stabilize GoPro video.

Part #1: Simple Ways on How to Stabilize GoPro Video Part #2: How to Stabilize GoPro Video after Recording Part #3: Convert Your GoPro Video with FoneDog Video Converter Part #4: Conclusion
If you are one of those users who are using a GoPro 5, then you can take advantage of its built-in features specifically for stabilizing your videos. However, the only downfall of this feature is that it is already fixed. It means that you can no longer have it adjusted when it comes to its stabilization.
Aside from the feature that you can use for you to stabilize your video, there are also some other basic ways how you can stabilize GoPro video aside from using software. And here are some ideas that you might want to try as well.
The first idea that you might want to consider is by using some equipment to help you in stabilizing your GoPro videos. And with that, below are some equipment that you can use.
Poles
Monopods
Tripods
Mouthpiece
Chin Mounts
Have A Steady Body Posture

If you are not the type of person that does not want to invest in equipment for stabilizing GoPro video, then the easiest way for you to do is to make sure that you have a steady body posture when you are shooting your videos. Make sure that your body is always in an upright position so that you can avoid having a shaky video. And once you can keep still, then you will also notice that your video will be steady as well.
Another technique that you might want to consider is for you to make your very own rig for the stabilization of your GoPro device. With this, you can make use of a PVC pipe or some other materials that you can find around you so that you can make your own rig. Think of this as your own DIY project.
This type of rig that you are going to make will keep your GoPro camera in one place every time you are filming your video. This is in fact a great idea especially if some other equipment that you have won’t help you or if in case you cannot be stable having an upright body posture.
Now that you have learned some basic skills on how you can stabilize your GoPro video before shooting, let us go ahead and show you now how you can stabilize your GoPro video after you have recorded it.
Say, you already have saved the video that you just recently filmed using your GoPro. However, the video is too shaky or is not stabilized. Now, the only way that can help you out with this is for you to use the best software to stabilize GoPro video and enhance the quality of your videos.
And because of that, we are going to show you some software that you can trust when it comes to stabilizing your GoPro video. So, might as well consider using the software that we are going to show you below.

The iMove software is one of the commonly known tools when it comes to editing your videos. It is because of the very fascinating features that come with it. And one of the features or functions that it has is that you can stabilize your GoPro video after you saved your video. This tool comes with a function wherein it can actually remove any motion effects from your recorded video using your GoPro.
And to show you as well how to use this software, below are the steps that you can follow.
Procedure:

Advantage:
Disadvantage:
This software can work with a Windows 8 computer, and it can also help you to stabilize GoPro video that is shaky. It is also very easy to use. And to show you a quick method on how to use this software, below are the steps that you can follow.
Procedure:

Advantage:
Disadvantage:
This is also a software that you can use to stabilize GoPro video. And below is how you can use this software.
Procedure:

Advantage:
Disadvantage:
And once that you are done solving the problem how to stabilize GoPro video, and in case you might encounter some errors playing your video on some other device, then the solution to this is to convert your video to another format. It is because the reason why you cannot play your video on other devices is that the format of your GoPro video is not compatible with the device that you are trying to play your video.
Lucky for you, when it comes to converting videos, we have the perfect tool that you can use for you to do this. And that is the FoneDog Video Converter.
The FoneDog Video Converter is known as the best video and audio converter there is. It can help you convert your stabilized GoPro video into other formats so that you can play it in as many devices as you can.
FoneDog Video Converter is also very easy to use even beginners can use without struggling. The process as well is very fast because of its high-speed converting process. But the best part of it is that it will not affect the high quality of your video.
And since that we have mentioned that this tool is very easy to use, below are the steps that you can follow for you to convert your GoPro video to another format.
You first need to get the FoneDog Video Converter and have it installed on your computer. You can download this tool by going to our official website at www.fonedog.com.
Once you have installed the FoneDog on your computer, go ahead and launch it. And when you get to the main interface of the program, click on the option “Add files here to start conversion”. Or you can also simply drag your GoPro video towards the main interface of the FoneDog Video Converter.

After adding your GoPro video to the interface, you can now click on the Convert Format button and select the format that you want to turn your video into. Also, you can choose from here the location of the video where you want to save it after the conversion process as well. Then click on the Save button for you to confirm the options you have chosen.

Once you are done selecting the options you need, you can now go ahead and click on the Convert button on your screen. From here, you just need to wait for the process to complete. And once done, you can view the converted video from the Recent Projects folder.
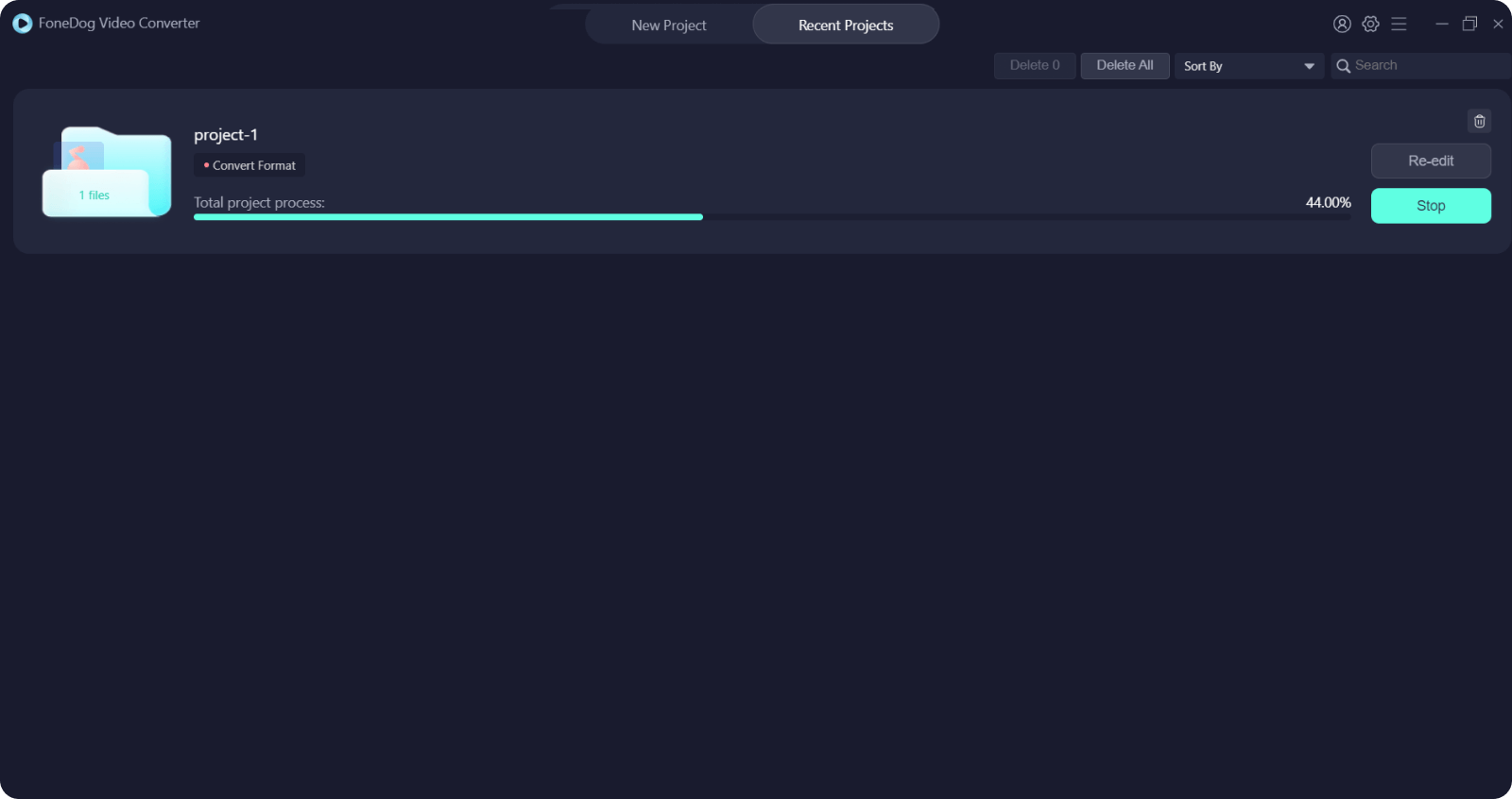
People Also Read[Solved] How to Rotate Instagram Live Video in 2024A Complete Guide for Video Formats for iTunes
There are clearly a lot of ways how you can stabilize GoPro video. All you need to have is the right mindset for you to get the job done. And of course, with the help of the different software that you can also use to do it. And in case you also need to convert your video to another format then make sure that you use the FoneDog Video Converter we assure you that converting will never be easy without this tool.
Leave a Comment
Comment
Hot Articles
/
INTERESTINGDULL
/
SIMPLEDIFFICULT
Thank you! Here' re your choices:
Excellent
Rating: 4.7 / 5 (based on 61 ratings)