

By Gina Barrow, Last updated: January 25, 2022
Sending large videos can be tricky and sometimes demand a lot of time and effort. In this post, we are sharing the best practices on how to send long videos on iPhone without trimming the clip and compressing the file using 4 unbeatable methods.
When you capture a high resolution and lengthy video, then you must expect it to be larger in size. The average calculation of the video file is simply seen as Bitrate x Duration x Compression ratio. But, always consider bitrate as the key factor in determining the file size.
There are plenty of ways that you can utilize if you want to send large videos to someone on your iPhone. Check out which among the methods below suits your needs.
Part 1. How to Send Long Videos on iPhone via AirDropPart 2. Send Large-sized Videos on iPhone Using Google DrivePart 3. How to Send Big Videos to Your iPhone with iCloud MaildropPart 4. How to Send Long Videos on iPhone Using iTunes or FinderPart 5. Need to Erase Large Videos and Files on The iPhone? Check Out This ProTip!Part 6. Summary
Do you have a video or two to share but are unable to send because you went over the file size limit?
Airdrop is a low key yet powerful iPhone feature. It makes sharing files easier and quicker with the help of Bluetooth technology. This feature works within iOS devices that are nearby and had Airdrop turned on.
How to send long videos on iPhone via Airdrop? Check this out:
After they have received your large-sized video, it will appear on their photos and will be able to view it as is without compromising the quality.
To send more videos, repeat the process above until all the files you wish to share are already sent. However, Airdrop is only limited to iOS devices and single-entry types of sharing. You can look for other options below if you need to send more than one video at a time.
One of the most convenient tools that you can utilize nowadays is cloud storage. It gives you a quicker way to store important files without the wires! Google Drive is excellent cloud storage that you can make use of if you want to send large videos on the iPhone.
You can access Google Drive on your phone or on a computer at any time. Simply upload the video first then share it with anyone. Here’s how:
Another way to share the video is by copying the link and sending it to anyone you wish to view it. Make sure that you change the access option so they can view your video.
Another way on how to send long videos on iPhone is to use the Apple iCloud feature, Maildrop. It will easily redirect you to send the large file via Maildrop from the email options.
Here is a quick guide:
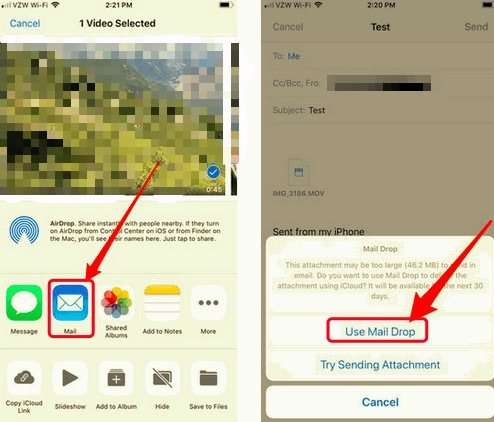
Your large video will then be sent via iCloud and your recipient will be able to access it in iCloud and download the file.
iTunes or Finder is another great way to send large videos on iPhone and any iOS device. It may be a little tricky but efficient:
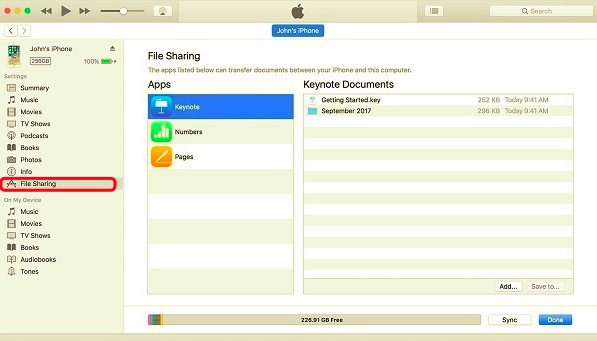
If you need to transfer the video to another iOS device from iTunes, simply follow the same steps above.
Now that you have found out the 4 unbeatable methods on how to send long videos on iPhone, maybe you might need to do a few checks on your device if the large files are causing your iPhone any lagging or slowing down.
Most of the time, large media files are the main culprits in eating up much of your device storage. Luckily, you can remove them on your iPhone to boost its speed again. However, if you have tons of large files, it will take time as well.
You can rely on a professional iPhone cleaner to do the job for you. It will automatically search through your device for any large videos and files.
One of the promising tools out there is FoneDog iPhone Cleaner. It comes with many features that can essentially boost your device and clean it from annoying hidden data.
FoneDog iPhone Cleaner offers the following:
So, if you are wondering how does FoneDog iPhone Cleaner works, check this guide:
On your computer, download and install the program by following its on-screen procedure. FoneDog iPhone Cleaner offers a free download option for you to try its efficiency or you can register for an account to unlock great features.
After installing the software, you need to connect your iPhone to the computer via a USB cable. FoneDog iPhone Cleaner will automatically recognize your iPhone and display your info. Tap Trust This Computer on both devices if prompted and provide the passcode.

Click the Quick Scan button to allow FoneDog iPhone Cleaner to search through your device for large video files. Apart from large files, it will also scan for useless data on your iPhone that contribute to its slowness.
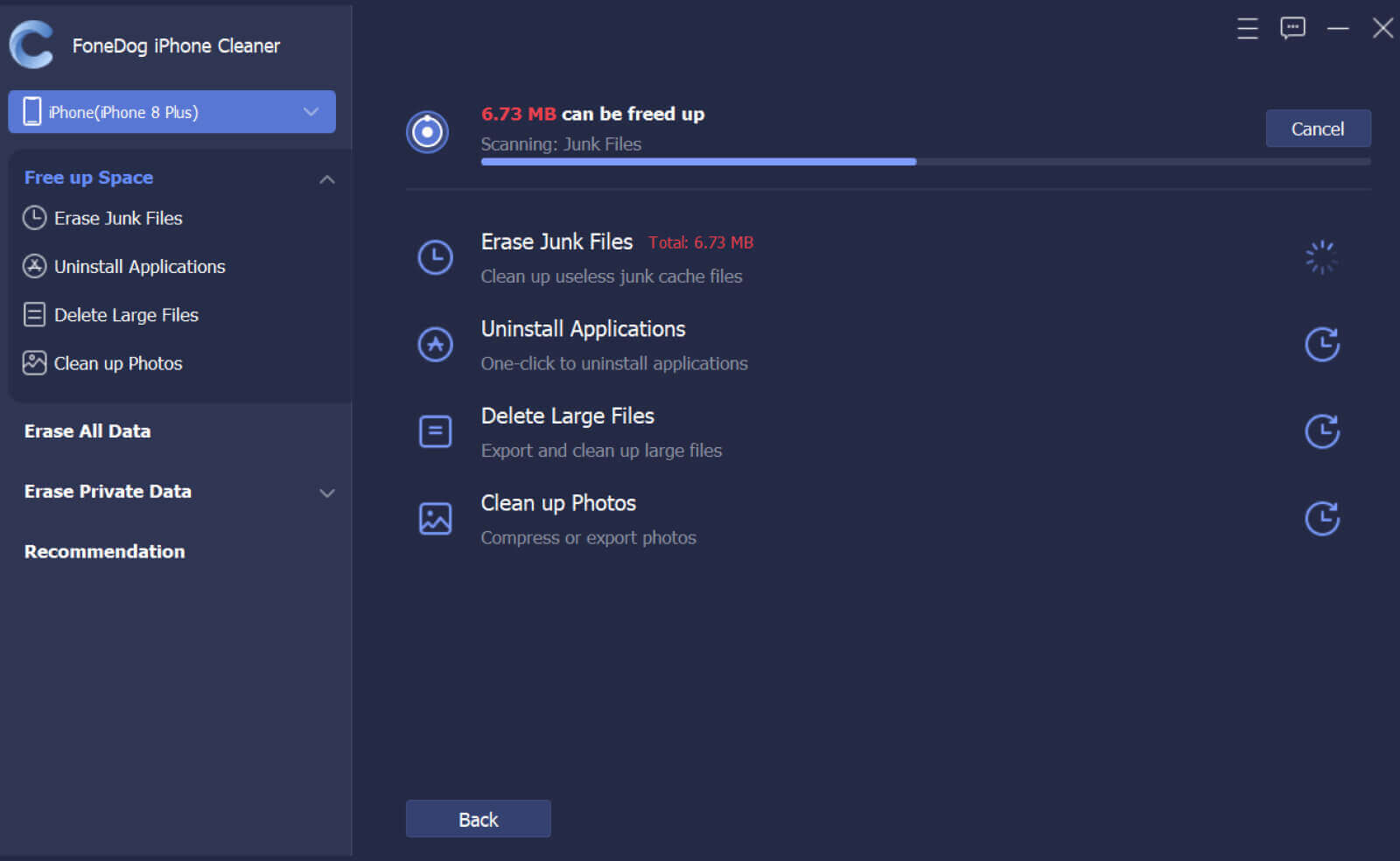
After the Quick Scan, you can see all the data that were found by FoneDog iPhone Cleaner. You can click the Erase button for the option Delete Large Files and also erase other content that is useless and redundant.
FoneDog iPhone Cleaner comes in handy the next time you need to boost your iPhone’s performance and erase unnecessary files such as large videos.
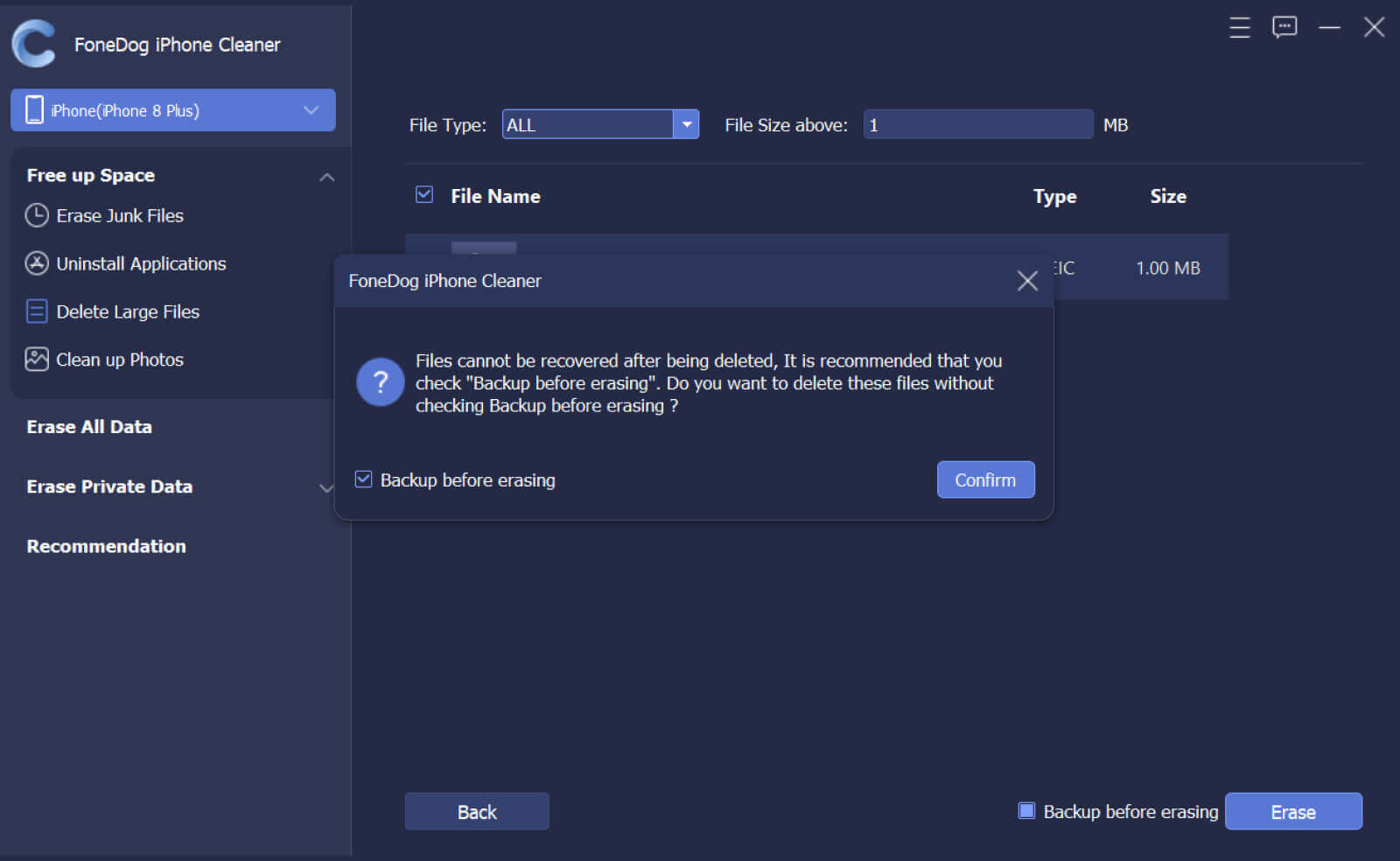
People Also ReadA Complete Guide On How To Send Large Video From iPhone How to Transfer Videos from PC to iPhone without iTunes
It could be a video you made for your significant other or a funny clip for your granny. One thing is for sure, large videos take up much space on your iPhone and can be a challenge sending them across.
Fortunately, there are 4 methods we shared above that you can choose to implement how to send long videos on iPhone. You can select which way is preferable in your case. And, if you need to delete the large videos on your iPhone, choose FoneDog iPhone Cleaner. It will definitely clear your device from all space-huggers and optimize your iPhone.
Leave a Comment
Comment
Hot Articles
/
INTERESTINGDULL
/
SIMPLEDIFFICULT
Thank you! Here' re your choices:
Excellent
Rating: 4.7 / 5 (based on 92 ratings)