

By Nathan E. Malpass, Last updated: August 11, 2022
WhatsApp allows you to communicate with your friends and family members. You can use it to send text messages, videos, images, and files. So, if you use the platform often, you may want to know how to backup WhatsApp messages on Android devices.
Backing up your WhatsApp data is a great way to ensure that they don’t get lost. You can actually back up more than messages. You have the ability to back up media files such as audio, photos, and videos.
Here, we will discuss how to backup WhatsApp messages on Android devices. We will talk about backing it up on the Google Drive platform. In addition, we will teach you how to back up your data on a computer using a tool called FoneDog WhatsApp Transfer.

Part #1: How to Backup WhatsApp Messages On Android With Google DrivePart #2: How to Backup WhatsApp Data to ComputerPart #3: To Sum It All Up
If you want to backup WhatsApp messages on Android, you have the Google Drive platform as a choice. If you want to back up on Google Drive, there are certain requirements you have to meet. These include the following:
The steps you should follow in order to set up backups to Google Drive within WhatsApp include the following:
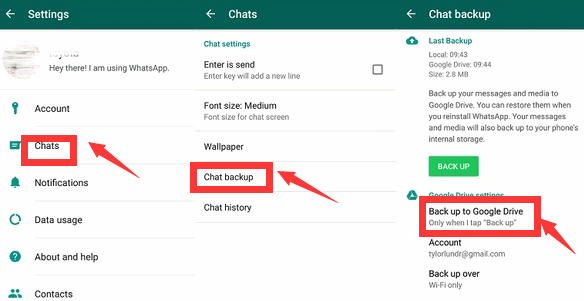
If you wish to activate a backup that’s end-to-end encrypted, you should do the following steps:
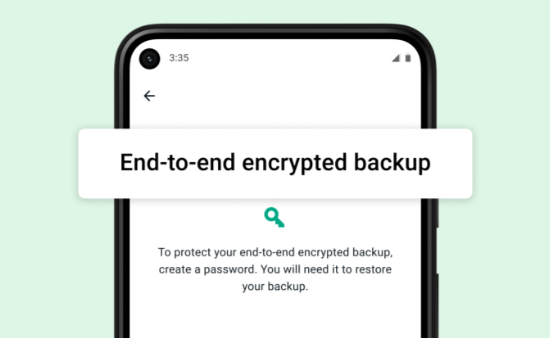
In order to backup WhatsApp messages on Android to Google Drive manually, you have to follow the steps below:
If you want to change the settings of the backup process, you must simply go to WhatsApp > More Options > Settings > Chats > Chat Backup > Back Up To Google Drive. In this section for backing up to Google Drive, you can choose a frequency of automatic backups made to Google Drive. Of course, if you want to make sure the chats are backed up to Google Drive for a certain period of time, do NOT select Never.
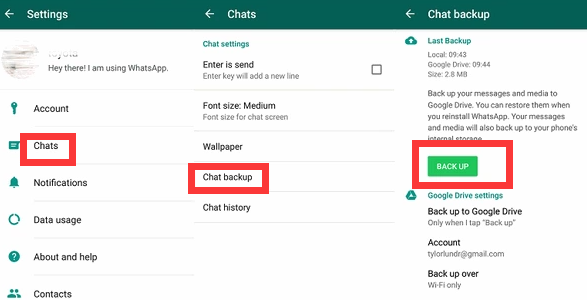
Now that you've learned how to backup WhatsApp messages on Android devices. You can also use a tool to back up your WhatsApp data to the computer. For that, you have to use third-party applications. The one we recommend is FoneDog WhatsApp Transfer. It’s a great way to manage your WhatsApp data.
Some of its features and benefits include the following:
Here are the steps you should follow in order to back up your data on WhatsApp to the computer:
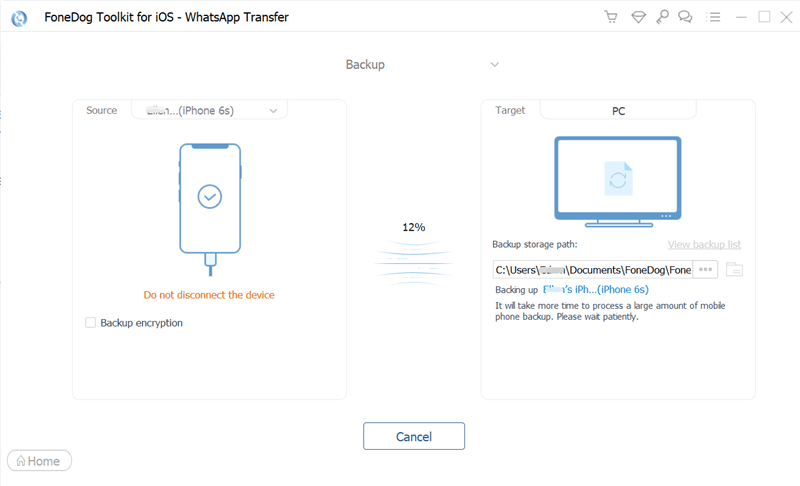
People Also ReadHow to Download WhatsApp Backup From Google Drive [2022]3 Ultimate Ways to Delete Encrypted iPhone Backup
This guide has given you the top ways to backup WhatsApp messages on Android devices. You can do that by using the Google Drive cloud storage platform. Or, you can also use FoneDog WhatsApp Transfer in order to back up your data to a computer.
With the FoneDog WhatsApp Transfer tool, you can easily back up, restore, and transfer WhatsApp data. This makes it easy to manage all the data you have within your WhatsApp account.
In addition, you can use it to transfer from one iOS device to another, making it easy to migrate to new devices. Grab the tool today at FoneDog.com and make sure you can manage your WhatsApp data all the time!
Leave a Comment
Comment
Hot Articles
/
INTERESTINGDULL
/
SIMPLEDIFFICULT
Thank you! Here' re your choices:
Excellent
Rating: 4.5 / 5 (based on 107 ratings)