By Nathan E. Malpass, Last updated: September 14, 2022
WhatsApp allows you to send messages, images, videos, and files to another person that has a WhatsApp account too. If these files are important to you, you may want to export WhatsApp media to external hard drive. This enables you to secure important files that may be important for school, work, business, or legal purposes.
Here, we will discuss how to export WhatsApp media to external hard drive. We will tell you the actual steps you need to follow to export your data to an external HDD and to a computer as well. After this, you may even know how to export your WhatsApp chats!
Part #1: How to Export WhatsApp Media to External Hard DrivePart #2: Top Methods to Back Up WhatsApp Data to macOS or Windows PCsPart #3: To Sum It All Up
Part #1: How to Export WhatsApp Media to External Hard Drive
For Android Users:
Android users have the ability to save their multimedia files to an external drive and export WhatsApp media to external hard drive through the following steps:
- Launch the Settings application on your mobile device.
- Within the Settings options, click the Storage & USB.
- Visit the option for Internal Storage.
- After that, scroll towards the bottom until you find Explore.
- Scroll towards the bottom until you find the folder for WhatsApp.
- After that, in the option for WhatsApp, scroll towards the folder that says Media.
- Within the Media folder you have opened, you will see folders for WhatsApp Images and WhatsApp Videos. This is where you will find all the WhatsApp images and videos that you have.
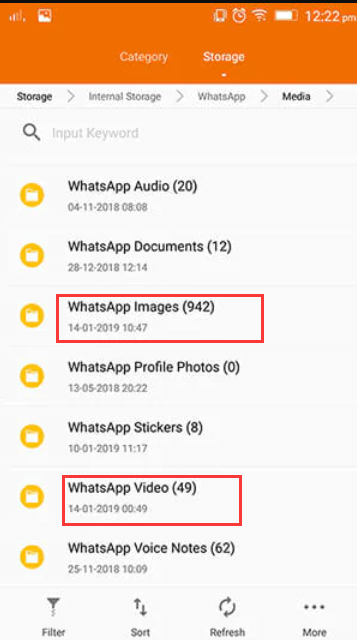
Now, you have learned how to find the folder for your media content on Android devices. So, the next step is to connect the mobile device to your computer.
- Connect the mobile device to the computer using its USB cable.
- After that, make sure you unlock your mobile device and enable USB Transfer in the connection mode.
- Connect the external hard drive to your computer using its USB cable.
- Now, open This PC and locate the folder for WhatsApp media on your Windows Explorer tool.
- Copy the files from the mobile device storage to the external hard drive you connected earlier.
- Once you are done, you can safely eject both the mobile device and the external hard drive from the computer.
For iPhone or iOS Users:
If you use an iOS or an iPadOS device, there are different ways to export WhatsApp media to your external hard drive. To do this, you have to follow the steps we will outline below:
- Open WhatsApp on your iOS device.
- After that, open the group or individual chat you wish to get the media files of.
- Then, visit the tab known as Media, Link, and Docs for that individual or group chat.
- Choose all the photos and videos you wish to export.
- At the lower left portion of the interface, press the button for Share.
- Press the selection which says “Save X Images”. X refers to the number of images or videos you wish to save.
- Once that is done, you have to go to the App Store to get the SHAREit Download and install this application on your device.
- Launch SHAREit and press the option that says Connect PC.
- On your Windows computer, open a particular browser such as Google Chrome or Firefox. After that, follow the prompts of SHAREit on the mobile device to connect the computer to the iOS device. It is required that the PC and the iPhone are connected to the same Wi-Fi network.
- In your browser on the PC, you will have the ability to see every photo and video that’s put into storage within your iOS device. By this time, you have the ability to download the videos or photos that you need.
- Once you have downloaded them to the computer, simply connect the external hard drive to the computer using its USB cable.
- After that, copy or cut the photos or videos from the computer to the external hard drive.
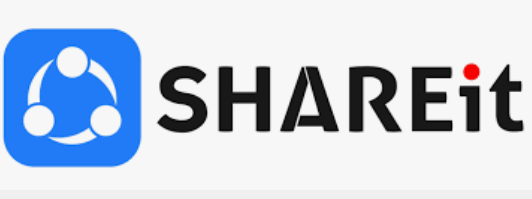
Part #2: Top Methods to Back Up WhatsApp Data to macOS or Windows PCs
Using FoneDog WhatsApp Transfer, it is easy to move WhatsApp messages across iOS devices. From a PC backup, you may restore WhatsApp data to your iPhone or iPad. It supports all iPhone models and iOS versions.
Free DownloadFree Download
The following are the tool's benefits and features:
- Messages, pictures, videos, and music from WhatsApp may be moved across iPhones and iPads.
- You may easily back up all of your WhatsApp data to your computer in order to avoid data loss in the future.
- From a previous backup, you may quickly transfer deleted or lost WhatsApp messages to your iPhone or iPad.
This top WhatsApp transfer software is a useful tool for moving WhatsApp to another iPhone or iPad. You may back up your WhatsApp account and selectively restore the data to your iOS devices at any time to avoid data loss.
For transferring WhatsApp data to a new iPhone or iPad, FoneDog WhatsApp Transfer is suggested. iOS devices can share WhatsApp messages, images, videos, and audio files. When both devices are linked, just click the computer to start the transfer.
To avoid losing messages on your iPhone, you may back up your WhatsApp conversations to the PC with FoneDog WhatsApp Transfer. You may opt to selectively restore your WhatsApp data from a backup to your PC whenever you'd like.
Apart from knowing how to export WhatsApp media to external hard drive, how to backup all of your WhatsApp data from your mobile device to your Windows or macOS computer, is also important. Here are the steps:
- After downloading, install the software on your Windows or macOS computer. You may find it on FoneDog.com.
- After that, start the software and choose Backup from the home screen.
- Connecting the iOS device to the PC is required.
- Make sure the iOS device you have attached to the computer is a dependable one. Enter your passcode when asked.
- To start the backup, click "Start Backup". Before moving on, wait until the backup procedure is finished. Once it's finished, you may remove the iOS device from the computer by unplugging the USB or lightning wire from it.
- (Optional) You can also move the backup files towards the external hard drive if you wish.
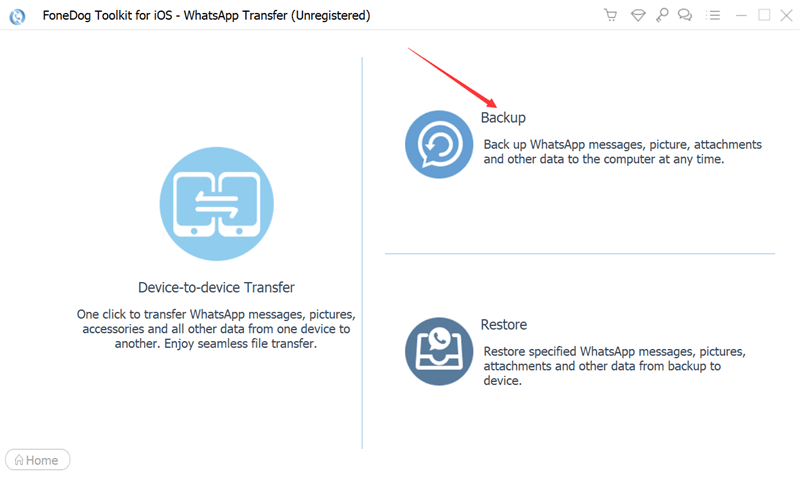
People Also Read[2024 GUIDE] How to Export WhatsApp Chat to Excel2024 BEST GUIDE: How to Export WhatsApp Group Contacts
Part #3: To Sum It All Up
This guide has given you the top ways to export WhatsApp media to external hard drive. We taught you how to do it on iOS devices and on Android devices. In addition, we talked about FoneDog WhatsApp Transfer and how it can be used to back up your data from WhatsApp to your macOS computer or Windows PC. You can even save the backup file to your external hard drive for safekeeping. You can grab the tool today at FoneDog.com!


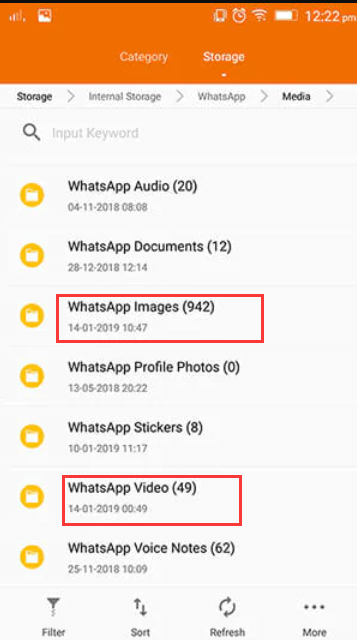
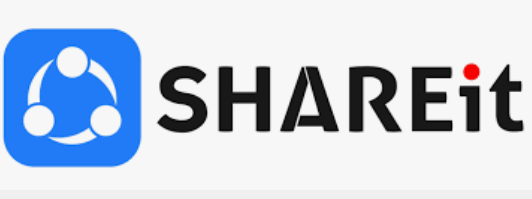
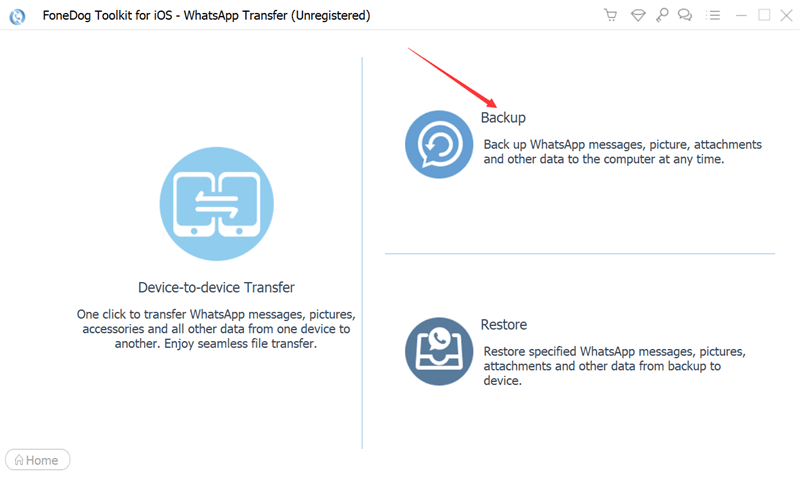
/
/