

By Nathan E. Malpass, Last updated: September 19, 2022
WhatsApp enables you to back up your chat history to Google Drive or iCloud. In addition, it automatically backs up your data to your device's local drive. However, a lot of people ask questions about how to only back up WhatsApp chat history to another platform.
Backing up your WhatsApp chat history alone, without the media files in it, is a faster way to store your conversations. That’s because the photos, videos, documents, and audio files won’t be included in the backup file.
Here, we will discuss how to only back up WhatsApp chat history without the media content in it. We will give you the actual steps to back up your conversations within WhatsApp. Finally, we will give you a tool that will allow you to back up all your WhatsApp data to a computer.
Part #1: How to Only Back Up WhatsApp Chat without Media FilesPart #2: The Best Way to Back Up WhatsApp DataPart #3: To Sum It All Up
It is important to know that WhatsApp conversations are automatically saved within your device’s local drive on a daily basis. Based on the preferences you have selected, you can also back up your conversations (with or without media) to Google Drive or iCloud. If you wish to uninstall WhatsApp from your mobile device, you may want to back up the data manually to avoid losing important information.
Here’s how to How to only back up WhatsApp chat within Android devices:
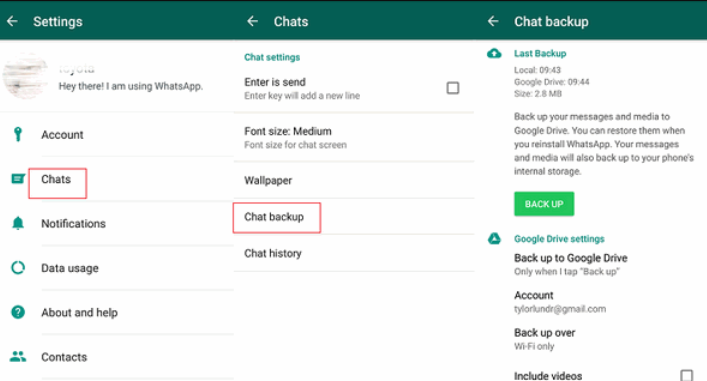
If you want to save your chat history as a TXT document, you may also do so. To do that, you should follow the steps below:
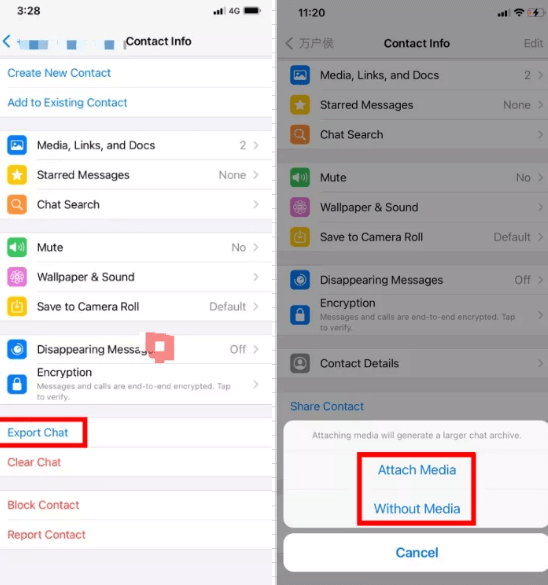
It is important to take note of the following when you want to know how to only back up WhatsApp chat or export your chat history:
Here are the steps you should follow if you want to set up Google Drive as a backup platform for WhatsApp:
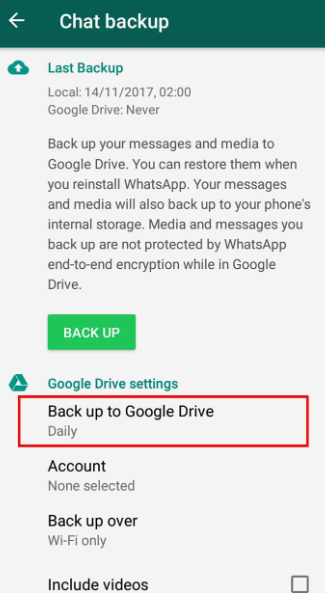
There’s an extra way to add security and safety to your backup files. WhatsApp can provide your backup file with end-to-end encryption.
Here’s how to activate the end-to-end encryption for your backup files:
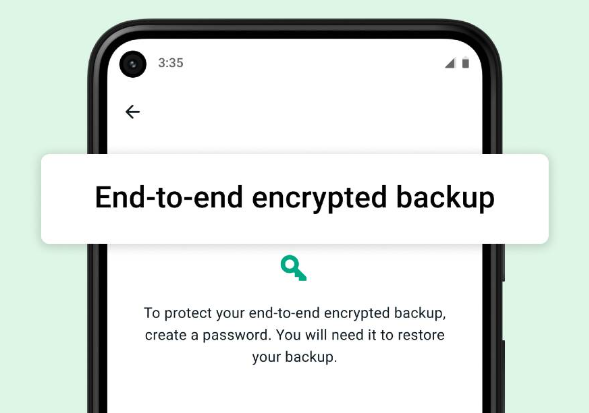
It is important to note that these are the things you can do with your Google Drive backup file:
You may simply transfer WhatsApp messages from iOS to iOS with FoneDog WhatsApp Transfer. You may restore WhatsApp data to your iPhone or iPad from a computer backup. supports all iOS versions and iPhone models.
To transfer WhatsApp to another iPhone or iPad, this top WhatsApp Transfer software is a helpful application. To prevent data loss, you may back up your WhatsApp account and restore only the data you want to your iOS devices whenever you choose.
The features and advantages of the tool can be found below:
You may back up your WhatsApp messages to the PC with FoneDog WhatsApp Transfer to prevent losing messages on your iPhone. Anytime you choose, you may selectively restore your WhatsApp data from a backup to your PC.
FoneDog WhatsApp Transfer is advised for moving WhatsApp data to a new iPhone or iPad. WhatsApp messages, pictures, videos, and music files may all be moved across iOS devices. To begin the transfer, simply click on the computer when both devices are connected.
Here’s how to only back up WhatsApp Chat from your mobile device to your Windows PC or macOS computer using this tool:
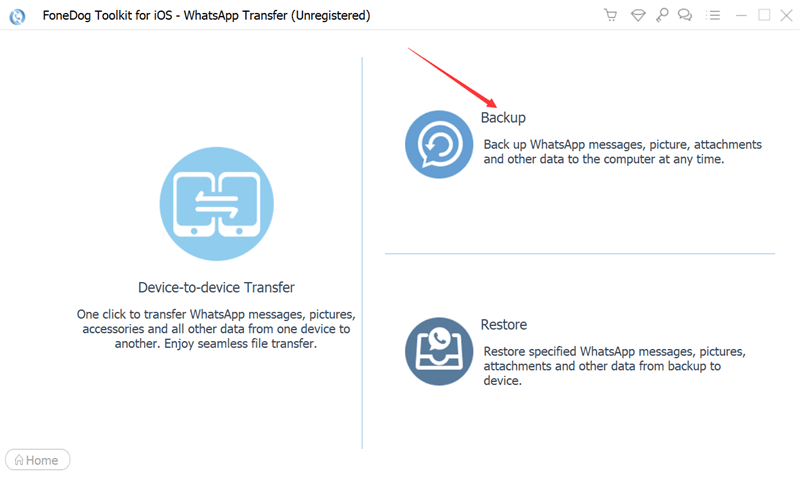
As you can see, the tool is very easy to use. There are only five steps to back up your WhatsApp data and you don’t even need an Internet connection to do it. In addition, the backup process works on both Windows PCs and macOS computers. It’s truly an amazing tool!
People Also ReadHow to See Deleted Messages on WhatsApp without Any App?Best Ways to Restore Deleted WhatsApp Messages of One Contact!
This guide has given you the top ways how to only back up WhatsApp chat history on the Google Drive platform. We also taught you how to back up your WhatsApp data to a computer.
Apart from that, we talked about the different settings you can make with your WhatsApp chat backup file. You can change the frequency when the backup files are made, You can change the Internet network that will be used to create the backup file. You can change the Google account used to store the data. In addition, you can change whether you’ll save data with or without media files.
Actually, for a faster way to back up your WhatsApp data, you must use FoneDog WhatsApp Transfer. It’s a great way to back up WhatsApp data including chat history, call logs, photos, videos, attached files, and more. It helps you back up, restore, and transfer data from one device to another.
You can grab FoneDog WhatsApp Transfer immediately for security, protection, and storage of your WhatsApp data! Get the tool today at FoneDog.com.
Leave a Comment
Comment
Hot Articles
/
INTERESTINGDULL
/
SIMPLEDIFFICULT
Thank you! Here' re your choices:
Excellent
Rating: 4.7 / 5 (based on 79 ratings)