

作者: Adela D. Louie, 最新更新: 2020年4月24日
您知道iPad或iPhone设备上的辅助触摸功能吗? 您是否知道使用设备浏览设备会很容易? 因此,如果您想了解更多有关此功能及其功能的信息,那么此内容适合您。 我们将向您展示有关的快速指南 如何使用辅助触摸 并进一步了解它。
iPad或iPhone设备上的辅助触摸是一项功能,可以使用该功能来使用设备。 如果您是明显有运动控制和协调等障碍的人,那么此功能将对您有很大帮助。
使用iPhone或iPad上的屏幕上的辅助触摸,您可以轻松地做出手势,而无需经过iPhone或iPad,这对您来说可能有点复杂。 浏览设备所需要做的就是按屏幕上的虚拟按钮。 无需按“主页”按钮并浏览设备的应用程序或设置,仅需进入目标屏幕即可。
由于这是Apple为iOS设备制作的一项很棒的功能,它使身体残障的人受益,因此,让我们继续向您展示 如何使用辅助触控 iPad或iPhone上的功能以及如何启用它。
第1部分。如何启用辅助触摸?第2部分。如何使用辅助触摸第3部分。如何在辅助触摸上创建自定义手势第4部分。自定义辅助触摸的顶层菜单部分5。 结论
现在,让您在iPhone或iPad上使用辅助触摸功能时,可以通过以下方法 如何使用辅助触控.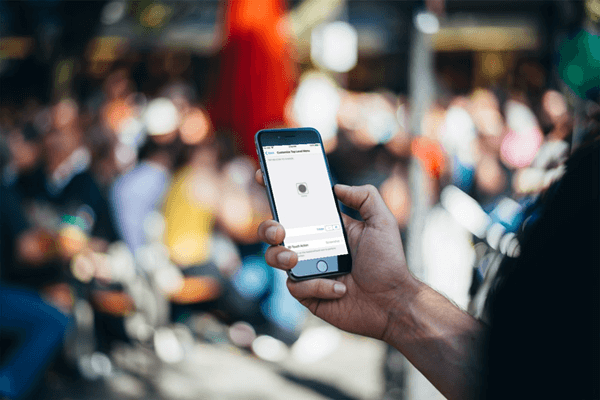
您如何自定义辅助触摸? 当然,使用前需要做的第一件事是让您知道如何启用它。 并知道这里是您将需要执行的步骤。 因此,请获取您的设备并按照以下步骤操作。
启用该功能后,您将在其旁边看到一个绿色阴影的栏,表示该功能已打开。 现在,您可以在iPhone或iPad上打开“辅助触摸”,它会出现在您在设备上打开的任何页面或应用上。 您也可以点击“辅助触摸”来移动它,或者选择想要的选项。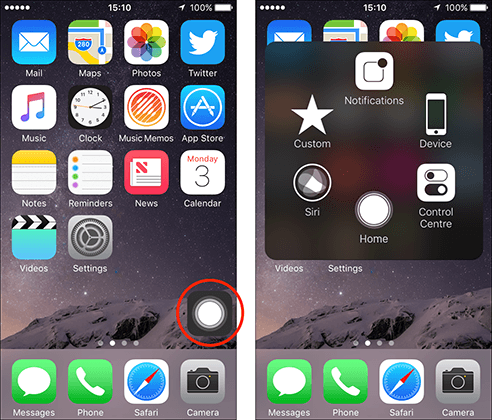
实际上,在iPhone或iPad上使用辅助触摸非常简单。 您需要做的就是点击它,然后选择所需的选项。 这样,这里就是包含“辅助触摸”功能的选项。
您还可以随时根据需要在辅助触摸中放置的内容来更改辅助触摸上的设置或选项。
如果要在iPhone和iPad上自定义辅助触摸,这是您需要做的。
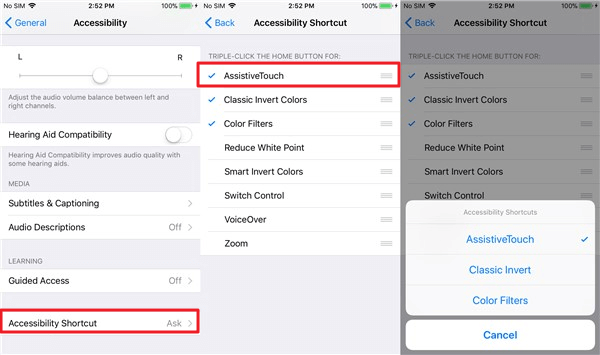
现在,您需要在“辅助触摸”上添加所需的按钮。
当然,如果您可以选择向Assistive Touch添加新功能或按钮,则也可以删除不再需要的现有功能或按钮。 为此,这是您需要做的。
在从Assistive Touch中删除某个按钮或功能时,没有选项可供您选择要删除的特定按钮。 它的作用是只能选择屏幕上按钮附近的那些按钮。 因此,如果您删除了所需的按钮,则只需简单地执行有关如何添加按钮以使按钮退回的过程。
在您的电脑上使用辅助触摸 iPhone or iPad的 设备是一种无需浏览iPhone或iPad所有页面即可浏览设备的好方法。 而且,它确实有助于您了解如何在设备上使用辅助触摸。
发表评论
评论
热门文章
/
有趣乏味
/
简单困难
谢谢! 这是您的选择:
Excellent
评分: 4.5 / 5 (基于 104 评级)